平时在使用win10系统电脑时,我们往往会在电脑的C盘中存储大量的工作文件、日常文件,以及安装各种程序到C盘当中。但是其实电脑是有硬盘分区的,比如还有D盘,甚至是E盘、F盘。
那么此时如果电脑的C盘空间不够用了,而D盘或者是E盘、F盘的空间基本都没有用过,空间还有很多很多,那么我们如何将D盘的空间分给C盘呢?下面小编就来为大家总结一下具体的磁盘分配的方法,希望能够对大家有所帮助。
想要将D盘的空间分给C盘,一共有两种方法,下面我们分别来进行介绍。
方法一:磁盘管理器压缩扩展
使用磁盘管理器压缩扩展的方法来将电脑D盘的空间分给C盘,这种方法不适用于C盘为主分区、C盘为扩展分区的情况,都是主分区时才能够使用这种方法,这也是很多朋友在压缩了D盘或其他磁盘的空间后,无法将空间扩展到C盘的主要原因。
第一步,在电脑的桌面上,找到【计算机】图标,然后按下鼠标右键,在弹出的选项中选择【管理】功能。
第二步,此时电脑就会弹出【计算机管理】窗口了,在此界面的左侧,我们找到【磁盘管理】功能,并点击进入。
第三步,接着我们在窗口界面的中间位置,找到需要进行空间分配的D盘,然后点击鼠标右键,在弹出的选项中,选择【压缩卷】。
第四步,然后系统就会弹出【压缩D】的窗口了,在此界面当中,我们找到【输入压缩空间量】位置,然后输入需要进行分屏的空间大小,最后点击【压缩】按钮。
第五步,接着回到磁盘管理界面后,我们就可以看到电脑当中多出了一个未分配的空间,也就是我们刚刚所压缩出来的空间。
第六步,然后我们选择C盘,然后按下鼠标右键,在弹出的选项中选择【扩展卷】。接着在扩展卷向导窗口界面当中,输入需要合并的空间量,继续点击【下一步】按钮,最后点击【完成】即可。回到磁盘管理界面后,我们就会发现C盘的容量就变大了。
方法二:使用分区助手工具来无损扩展
使用分区助手工具来扩展C盘的容量,这种方法适用于C盘是主分区、D盘或其它盘是扩展分区的情况,磁盘管理是无法扩展的。
第一步,在电脑上下载分区助手工具,然后将软件进行安装。
第二步,软件安装好以后,我们将软件打开,然后在软件的主界面当中,我们选择想要划分空间给C盘的分区,比如E盘,然后按下鼠标右键,接着在弹出的选项中选择【分配自由空间】选项。
第三步,然后在系统弹出的【分配未使用空间】窗口当中,输入要从E盘分配出来的空间大小,指定给C盘,然后点击【确定】按钮。
第四步,执行完上述的操作以后,我们在软件界面顶部的工具栏当中,点击【提交】按钮,接着在弹出的【等待我执行的操作】窗口当中,点击【执行】按钮。然后在这个操作的过程当中,可能要对电脑进行重启,我们点击提示窗口当中的【是】按钮,让程序在重启模式下完成等待执行的操作。
第五步,当然有的时候也不是必须重启电脑的,但是当前要进行的操作的分区上有程序正在运行,点击【执行】按钮后会弹出提示窗口,提示我们关闭正在这个分区上运行的程序,然后点击【重试】按钮,就可以关闭当前正在运行的程序,从而避免重启。
第六步,最后我们只需要耐心的等待分区助手帮我们自动分配好空间就可以了。当然了,磁盘空间分配所需的时间,会根据电脑的配置、磁盘性能、文件多少等受到影响,我们只需要耐心的来等待就可以了。等待分区助手提示完成,那么C盘从E盘分割到扩容的操作就全部完成了。
以上就是小编为大家总结的关于win10电脑把D盘的空间分给C盘的具体操作的方法了,如果你平时在电脑的使用过程当中,也有这样的磁盘扩容需求的话,那么不妨赶快试试本文中所教给大家的方法吧,希望能够在你在电脑的使用过程当中,更加的顺利轻松。















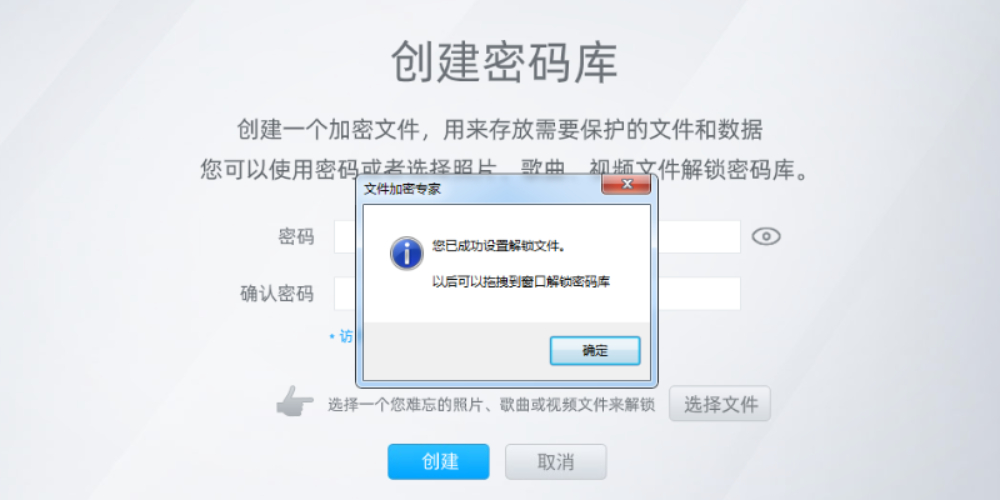


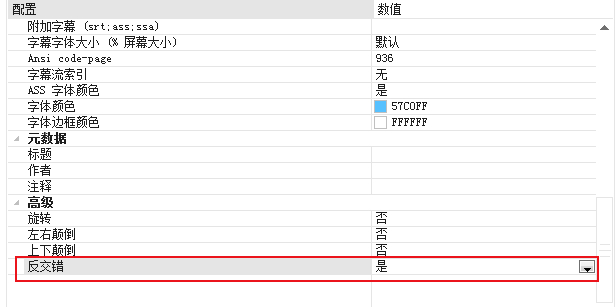
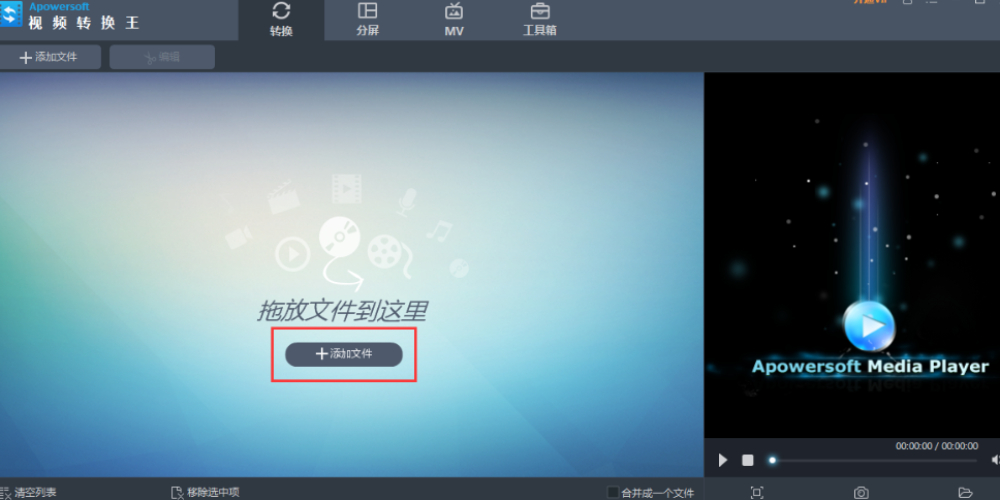
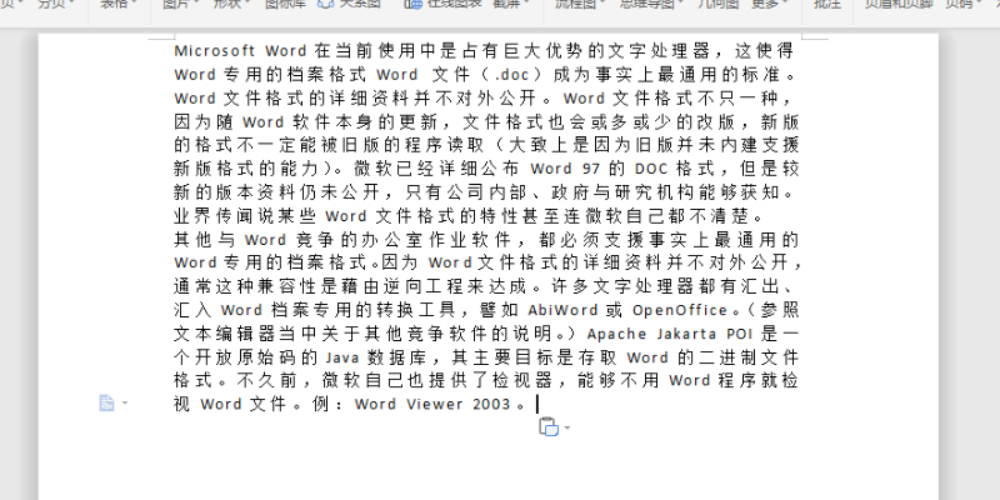

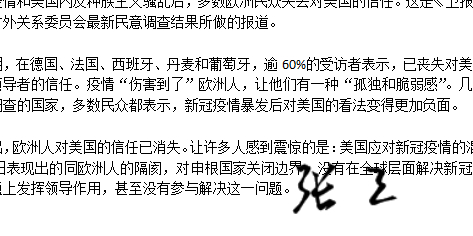







































































 X
X




