平时我们不管是使用Win7系统的台式电脑或者是笔记本的时候,我们往往会因为一些工作的需求或者是个人的需求,从而需要在电脑上播放一些音频。但是此时我们进行音频播放的时候,有的小伙伴就会遇到电脑没有声音的问题。
那么此时我们在遇到Win7电脑没有声音时,我们应该怎么解决此问题呢?下面小编就来为大家介绍一下解决此问题的方法,希望能够对大家有所帮助。
解决方法一:
第一步,在电脑的桌面上,找到【计算机】图标,然后单击鼠标右键,接着在弹出的选项中选择【管理】。
第二步,接着系统就会弹出【计算机管理】窗口,我们在界面的左侧找到【设备管理器】选项,然后点击打开。
第三步,然后我们在窗口界面的右侧,找到【声音、视频和游戏控制器】选项,然后双击打开,看看它下面的驱动程序有没有出现黄色的感叹号,如果有的话,就需要我们重新安装驱动程序。
解决方法二:
第一步,打开电脑上的【控制面板】,然后在控制面板中选择【硬件和声音】,进入到硬件和声音界面后,找到【高清晰音频管理器】选项,然后点击进入。
第二步,然后系统会弹出【高清晰音频管理器】的设置窗口,在此窗口界面的最右侧,我们找到一个有点类似于文件夹似的图标,其实就是【插孔设置】图标,并点击打开。
第三步,接着系统会弹出一个【插孔设置】的窗口,在此窗口中,我们勾选【禁用前面板插孔检测】选项,然后点击【确定】即可。
解决方法三:
第一步,在电脑的桌面上找到【开始菜单】图标,然后点击打开,接着在弹出的选项中选择【控制面板】选项。
第二步,然后系统就会弹出【控制面板】的窗口了,在此界面中,我们找到【系统和安全】选项,并点击进入。
第三步,进入到电脑的系统和安全界面后,我们找到【操作中心】一栏下方的【常见计算机问题疑难解答】,并点击它。
第四步,接着窗口就会进入到疑难解答的界面当中,在此界面中,我们找到【音频播放疑难解答】,并点击它。
第五步,然后系统会弹出【音频播放】的窗口,在此界面中,我们找到【高级】,并点击它。
第六步,接着刚刚还是高级字样的地方,就显示为【自动应用修复程序】并进行了功能勾选,点击【下一步】按钮直到最后操作完成即可。
以上就是小编为大家总结的关于Win7电脑没有声音的解决方法了,如果你平时也在使用Win7系统的电脑,同时偶尔会在播放音频的时候,遇到没有声音的问题,那么不妨赶快跟着本文将解决此问题的方法学到手,这样一来,问题轻松解决,电脑使用自然更为轻松。
















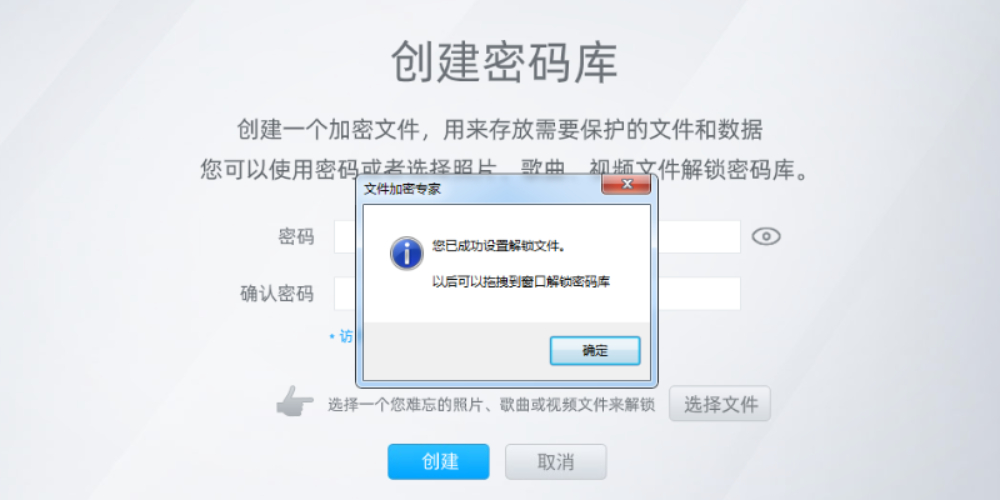


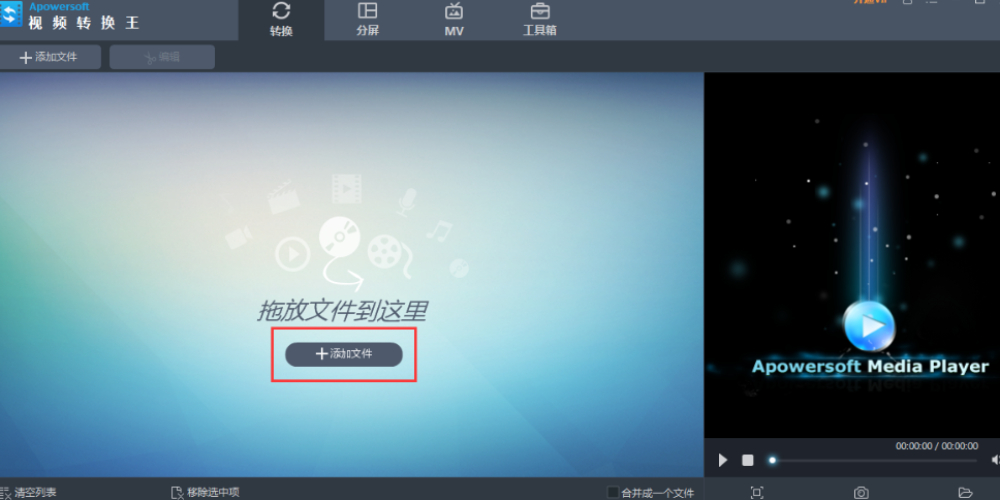
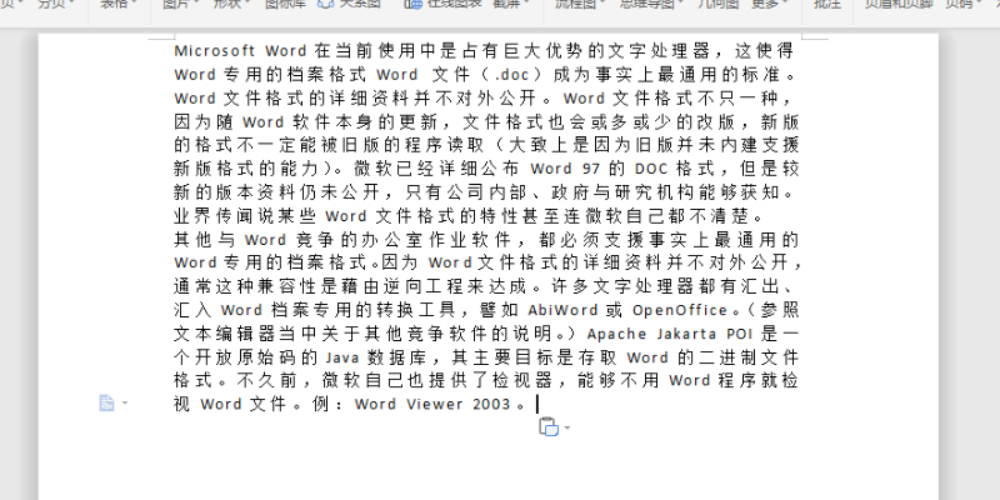

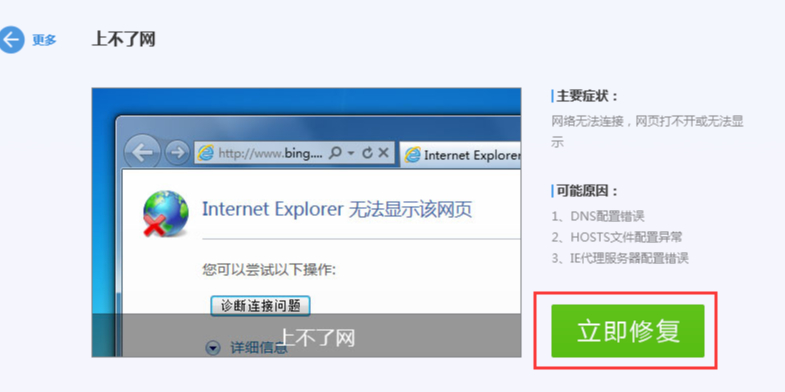
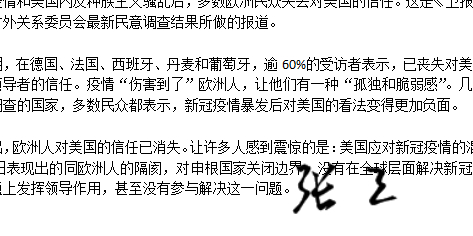






































































 X
X




