Xshell作为一个强大的安全终端模拟软件,支持SSH1、SSH2,是常用的Linux操作系统远程管理工具,通过Xshell可以实现互联网到远程主机的安全连接。Xshell提供了非常多的创新性设计和特色帮助用户在复杂的网络环境中进行工作,仅系统登录方式就存在多种,接下来通过配置完成Xshell客户端使用公私钥登录CentOS系统。
具体的实验环境如下所示:
1. 生成公钥
1.1 选择xshell软件,在上方菜单栏依次选择‘工具(T)’→‘新建用户密钥生成向导(W)...’;
1.2 选择合适的‘密钥类型(T)’及‘密钥长度(L)’后,点击‘下一步(N)’生成公钥。
(1)本例中选择使用RSA加密类型。SSH1仅能使用RSA密钥类型,SSH2可以使用所有的密钥类型,包含DSA、RSA、ECDSA、ED25519等类型;
(2)本例中选择使用密钥长度为2048位,密钥长度与安全性成正比例关系。
1.3 等待系统成功生成公钥后,选择‘下一步(N)’输入密钥的名称与密码。
1.4 输入密钥名称、密钥保护密码后选择‘下一步(N)’生成公钥信息,
1.5 选择合适的公钥格式后可以将系统生成的公钥信息保存为文件。
1.6 选择合适的路径值保存公钥文件。
2. 生成私钥
2.1 选择上步生成的公钥信息后,在右侧选择‘导出(E)...’可以选择导出公钥对应的私钥文件。
2.2 选择合适的路径值保存私钥文件。
2.3 输入导出私钥所对应公钥的保护密码。
3. 系统配置公钥
系统生成密钥后,需要将公钥文件上传到CentOS系统中,后续只需要验证公私钥文件即可完成系统的远程登录。
3.1 上传公钥文件
使用ftp工具可以上传公钥文件至/root/.ssh下,
3.2 配置公钥认证文件
执行以下命令,配置公钥认证文件,
4. 客户端设置
4.1 选择xshell软件,在上方菜单栏依次选择‘文件(F)’→‘新建(N)...’新建客户端系统连接。
4.2 页面选择‘连接’后依次选择(或输入)‘名称(N)’、‘主机(H)’、‘端口号(O)’等信息,创建系统连接的常规数据录入。
4.3 页面选择‘用户身份验证’后依次选择(或输入)‘方法(M)’、‘用户名(U)’、‘用户密钥(K)’、密码(A)等信息,完成创建连接用户身份验证。
5. 登录测试
若按照本例实验步骤操作,可以使用Xshell工具的密钥认证登录操作系统,避免因使用远程登录工具被劫持系统密码的问题。






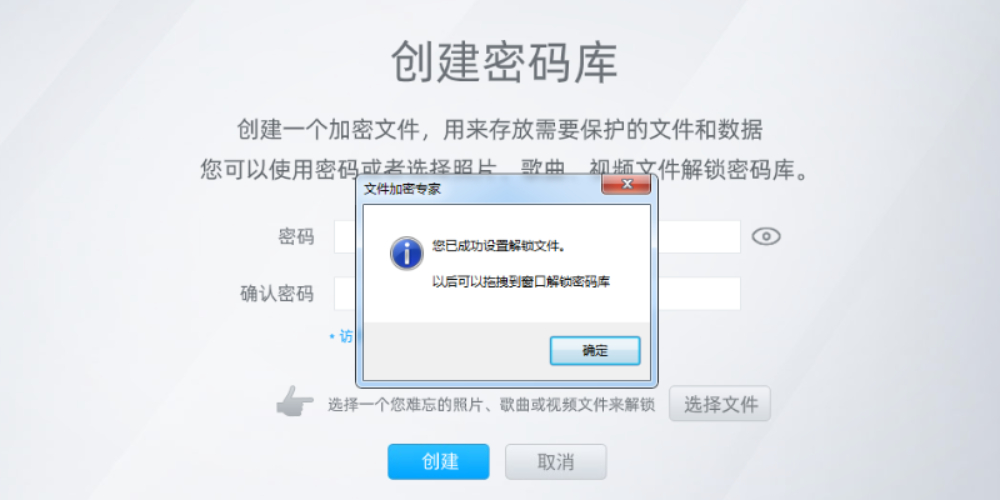


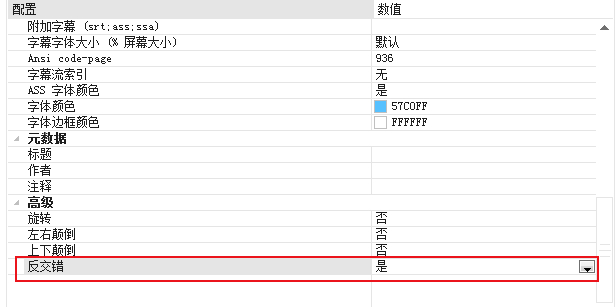
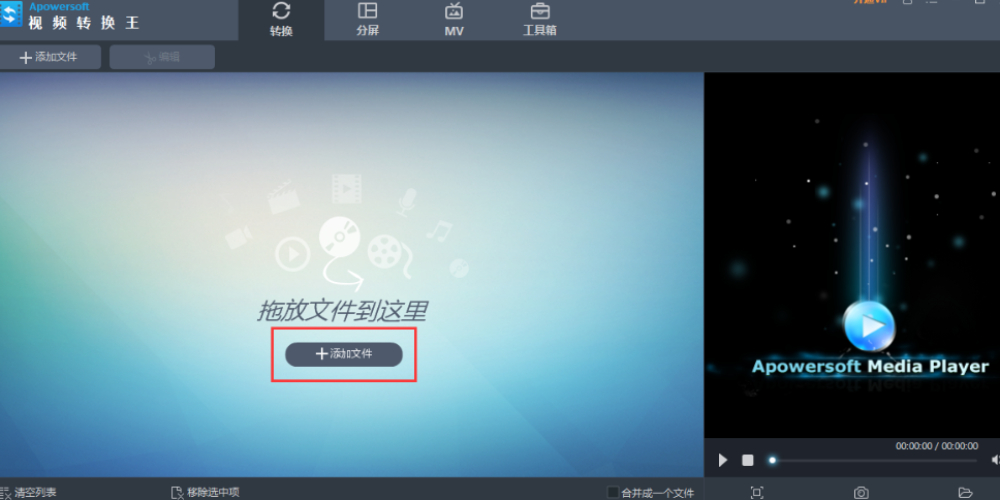
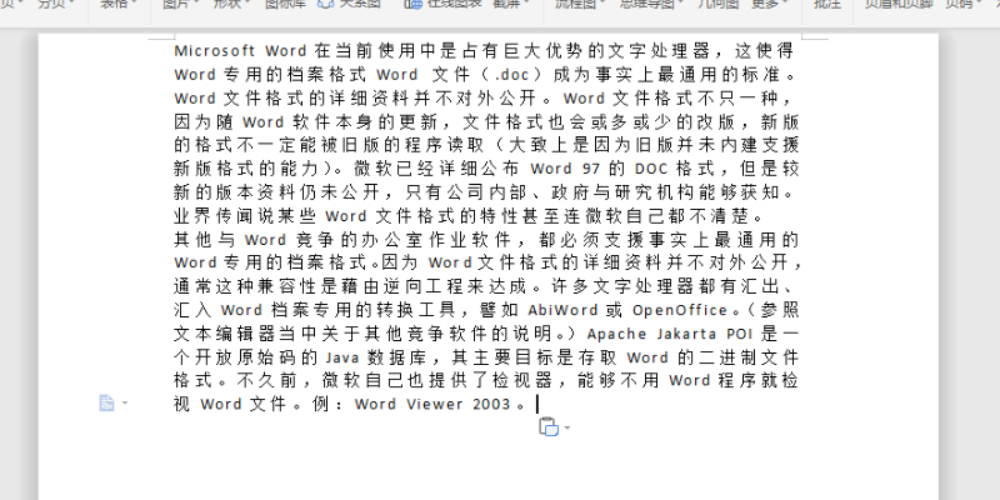


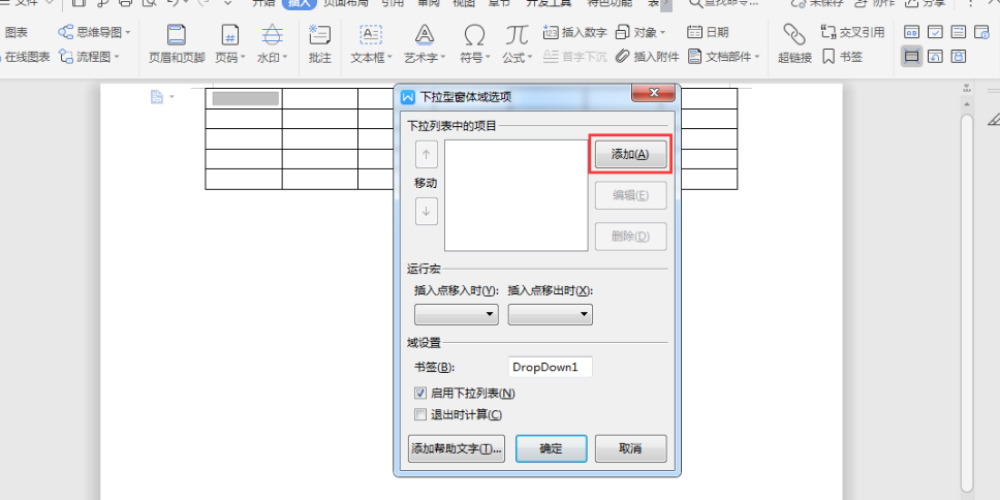

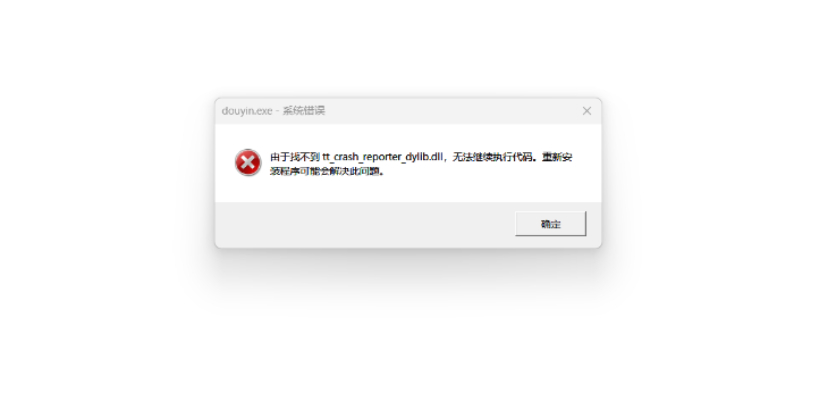
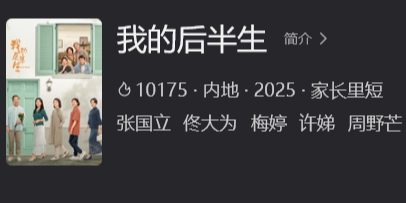


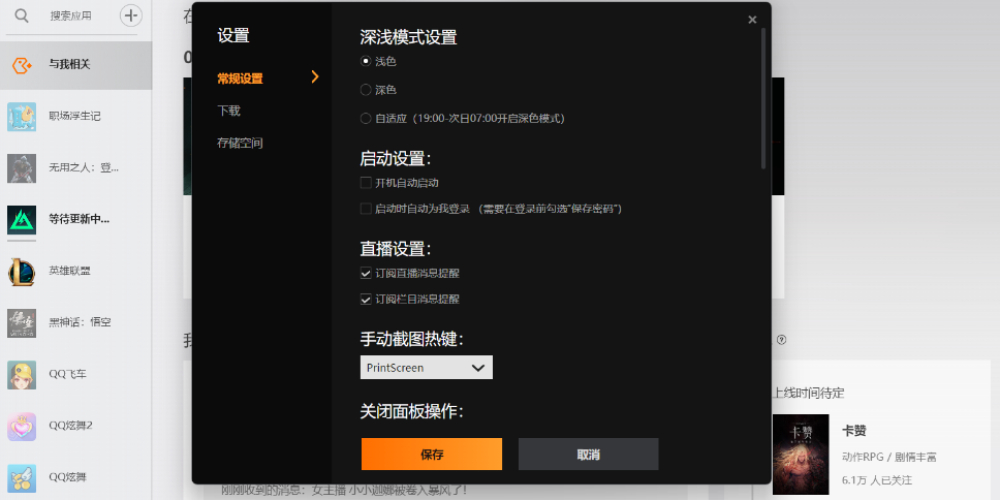
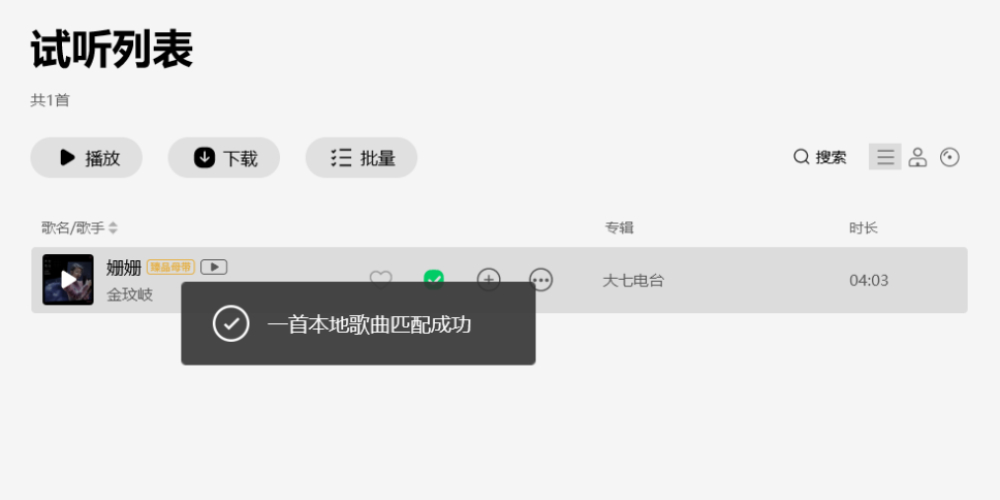
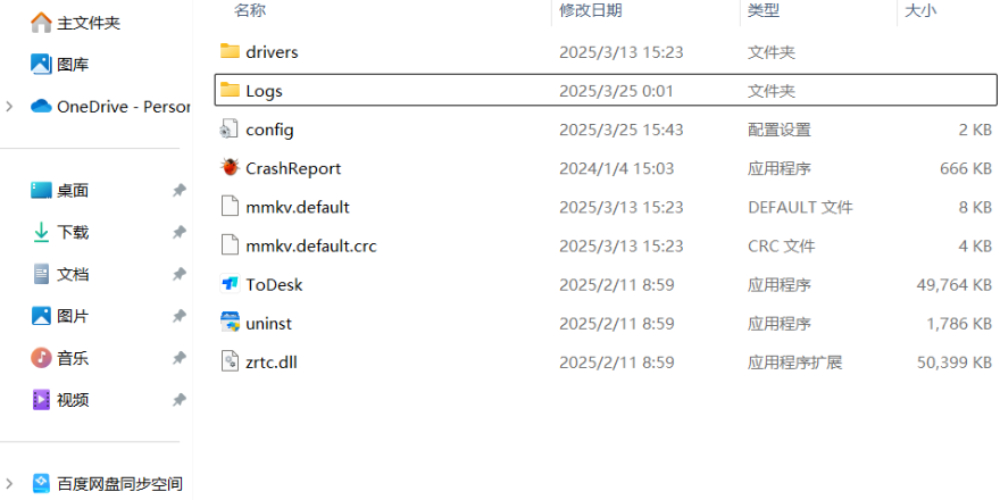
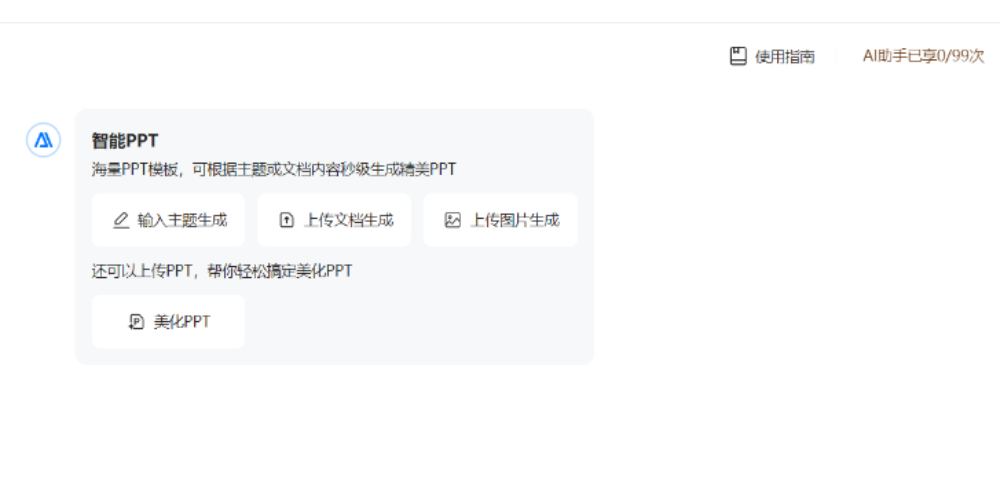
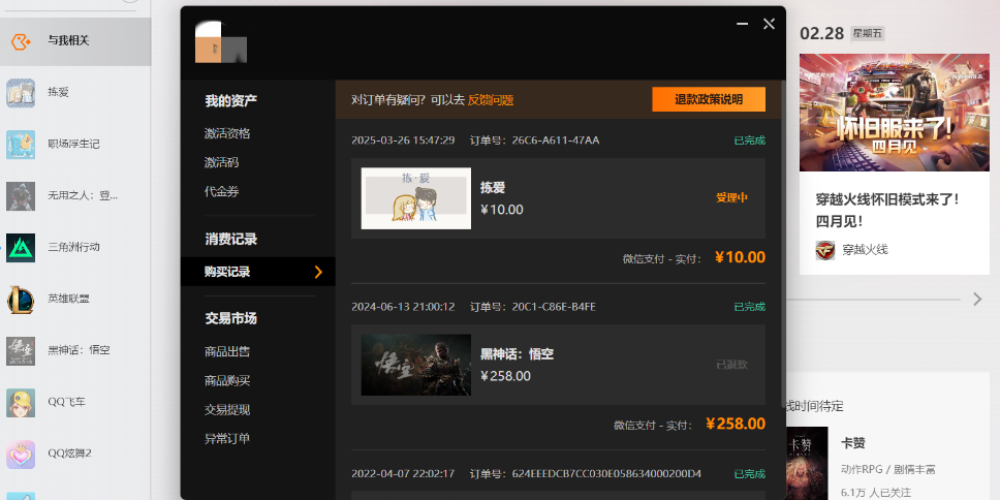


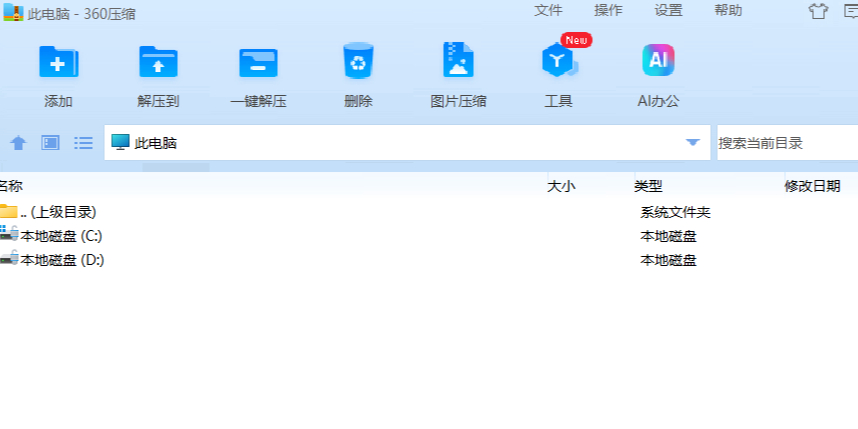



























































 X
X




