如果你平时对于电脑的研究不多,那么当自己入手了新的笔记本电脑或台式电脑后,如果新电脑只有一个硬盘分区,而此时自己又不知道该如何给电脑进行硬盘分区的话,那么自己只能默默的使用默认的分区来进行各项工作。
因为硬盘分区对于很多不懂电脑的伙伴们来说,实现是一个非常困难的事情,如果自己没有这方面的经验的话,那真的是连改都不敢改,生怕哪里出错,导致电脑系统会出现点问题。
而其实,电脑的硬盘分区并不难,而且也不需要借助其他的第三方软件,只需要使用Windows7系统中自带的分区工具就能够轻松实现。那么Win7电脑到底如何进行分区呢?下面就跟着小编一起来学习一下吧,希望能够对大家有所帮助。
第一步,首先打开电脑,然后在电脑的桌面上找到【计算机】或【电脑】,然后按下鼠标的右键,此时会弹出几个选项,我们选择【管理】功能。
第二步,进入到【计算机管理】的面板当中后,我们在此界面的左侧,找到【存储】选项下的【磁盘管理】功能,然后点击进入。
第三步,此时窗口的右侧就会显示出目前电脑的盘符状况了。
第四步,此时选择需要进行调整的分区,然后按下鼠标的右键,接着在弹出的选项中选择【压缩卷】选项。
第五步,接着就会弹出压缩的操作窗口,我们在此界面中,选择需要进行压缩的空间,具体容量看自己的实际需要,然后点击【压缩】按钮即可完成压缩。
第六步,压缩完成后,我们回到之前的磁盘管理界面后,就可以在窗口的下方,看到一个绿色的新的区域,与其他磁盘的颜色完全不一样,这就代表它是一个空闲的区域,能够进行操作。
第七步,然后我们选择这个绿色的卷,然后按下鼠标的右键,在弹出的选项中选择【新建简单卷】选项。
第八步,接着就会弹出【新建简单卷向导】窗口,点击【下一步】按钮。
第九步,然后就会跳转到【指定卷大小】的界面中了,根据自己的需求来进行设置【简单卷大小】,然后点击【下一步】。
第十步,接着就会跳转到【分配驱动器号和路径】的界面了,在此界面中,根据自己的需求来设置【分配一下驱动器号】,然后点击【下一步】按钮。
第十一步,此时就会跳转到【格式化分区】的界面了,选择是否需要格式化,然后点击【下一步】按钮。
第十二步,最后我们点击【完成】按钮,就可以完成新建简单卷的向导了。
第十三步,最后回到【磁盘管理】界面后,我们就可以在此窗口中看到刚刚所分区的【新加卷L】分区了。
同时,双击电脑桌面上的【计算机】图标,进入到电脑的计算机界面后,我们也可以看到刚刚所分区的新加卷L了。
以上呢就是小编为大家总结的关于Win7电脑进行硬盘分区的方法了,如果你也在一直苦恼于电脑只有一个磁盘,而又不知道如何对硬盘进行分区的话,那么不妨赶快跟着本文将此方法学到手吧,这样一来,电脑不仅能够更加轻松的进行硬盘分区,自己在日常使用电脑时,也更为方便了。


















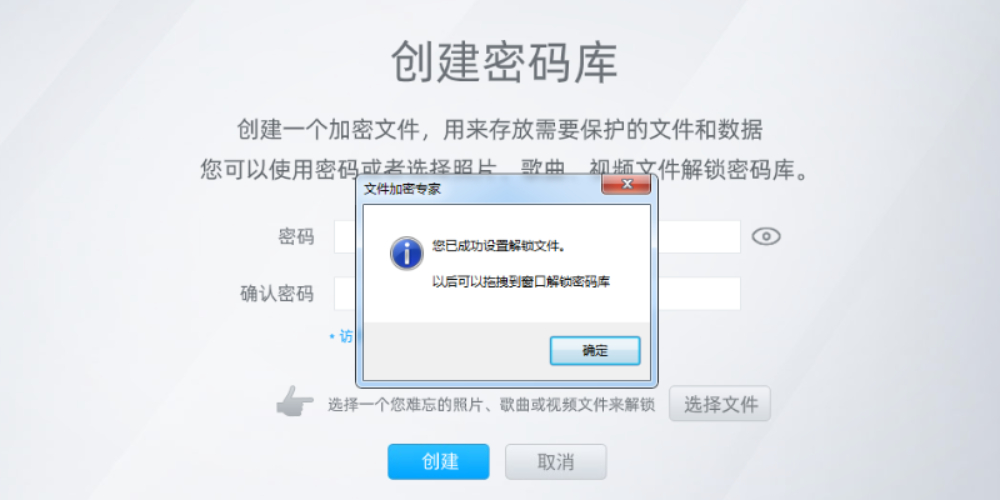


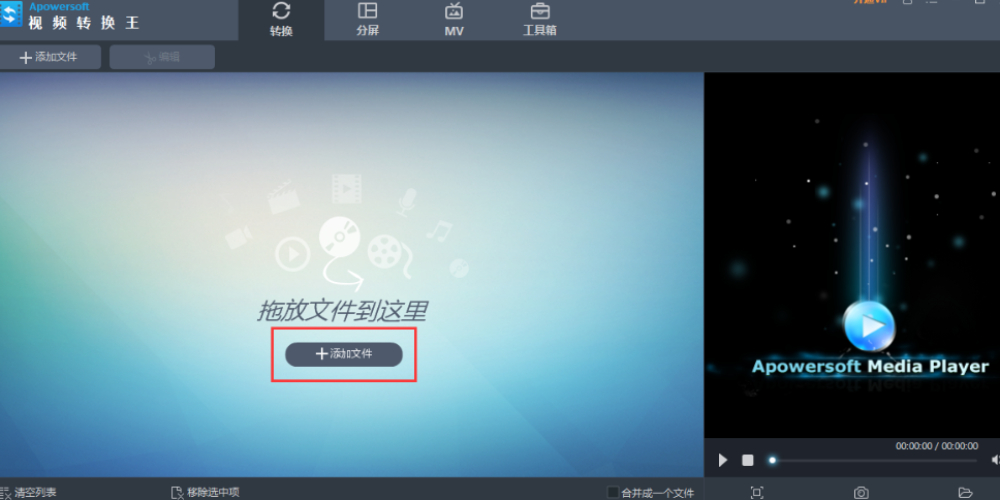
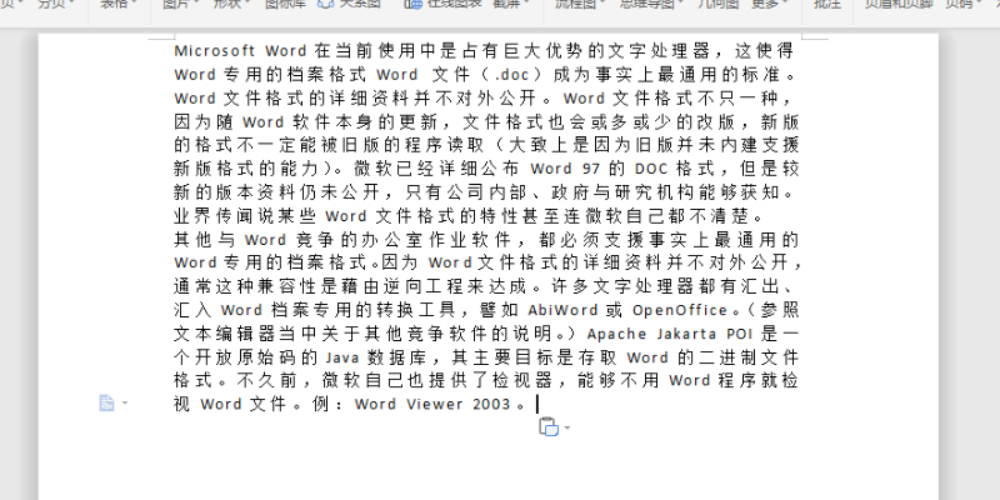

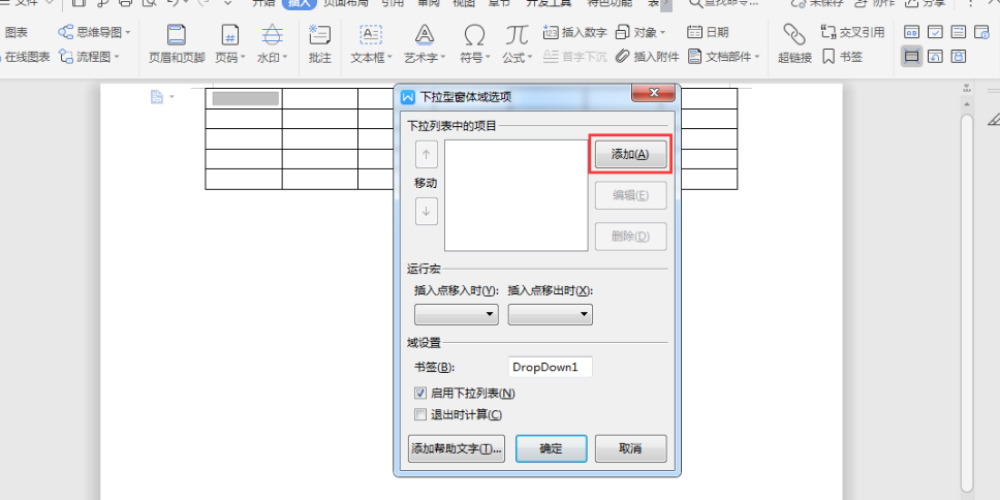
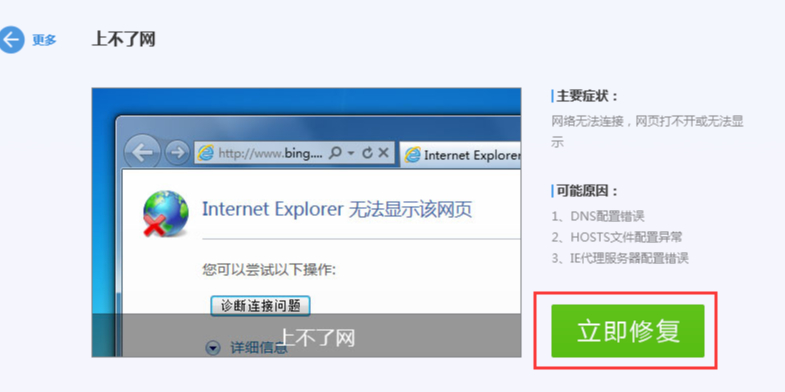

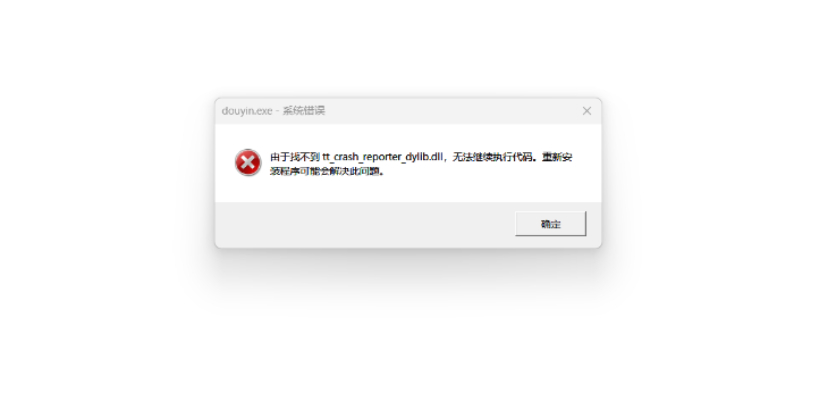
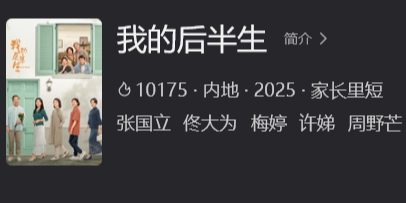


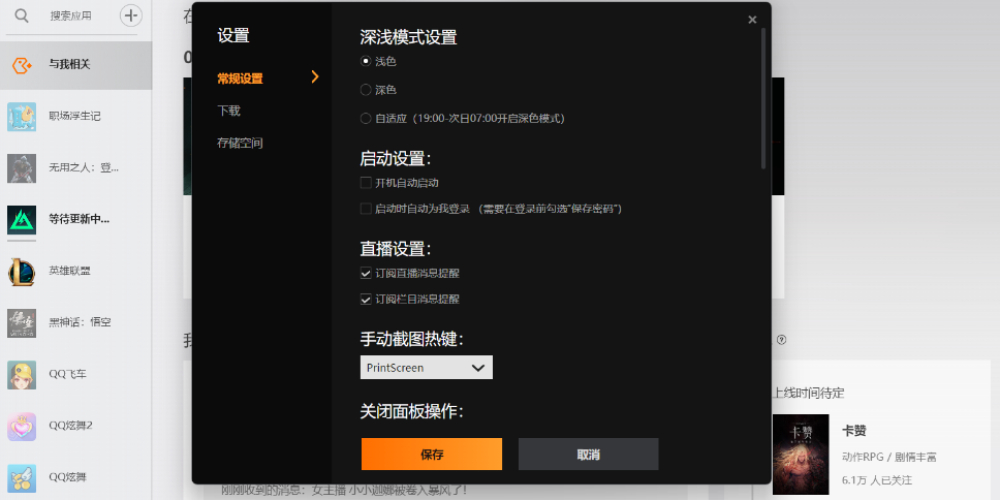
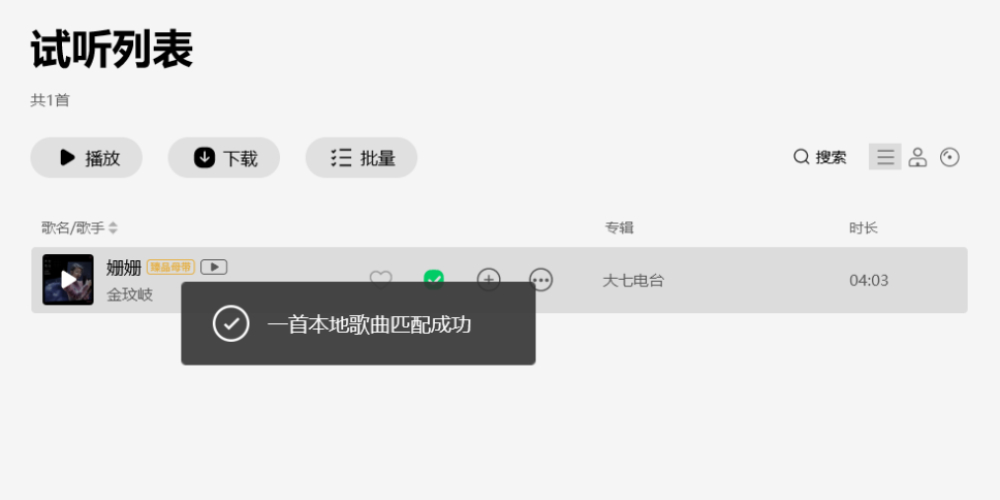
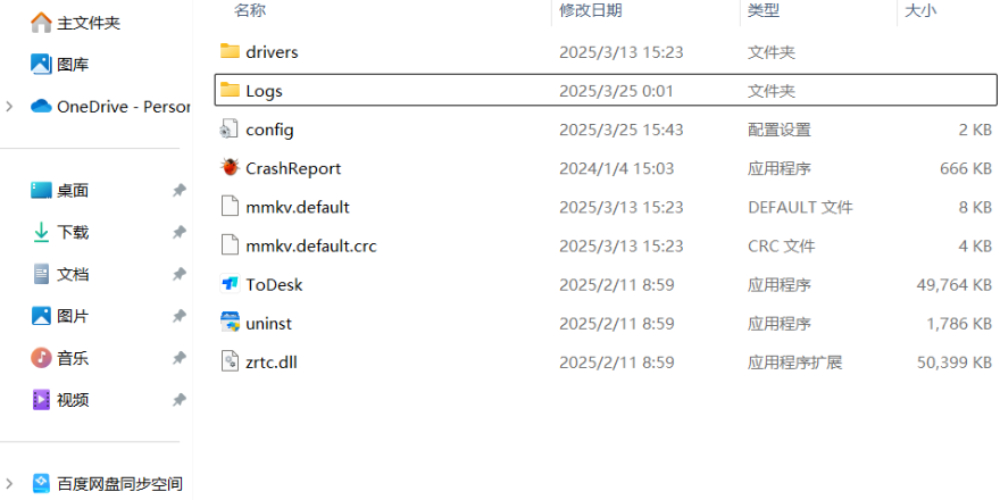
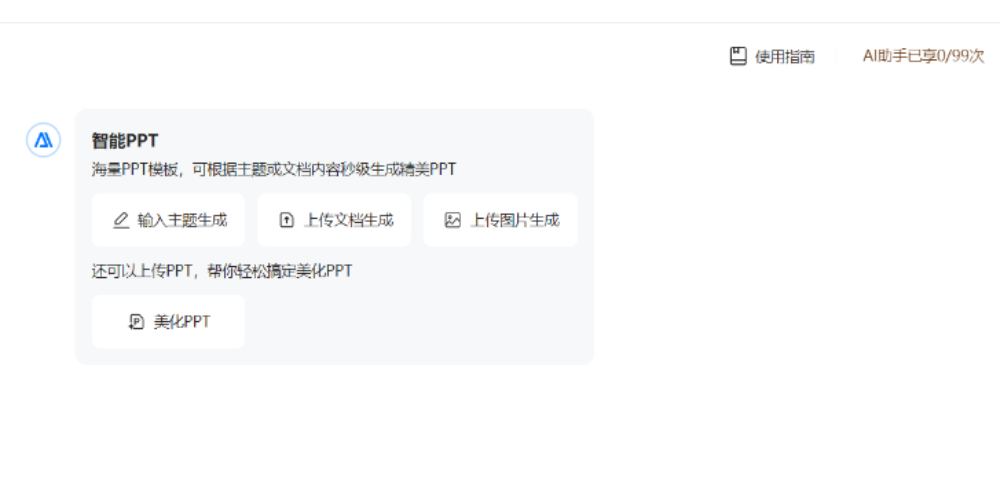
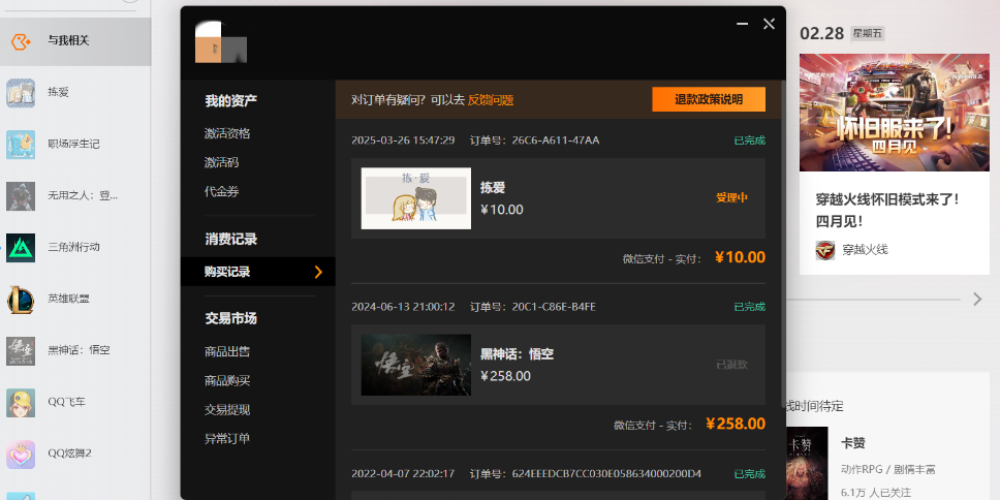

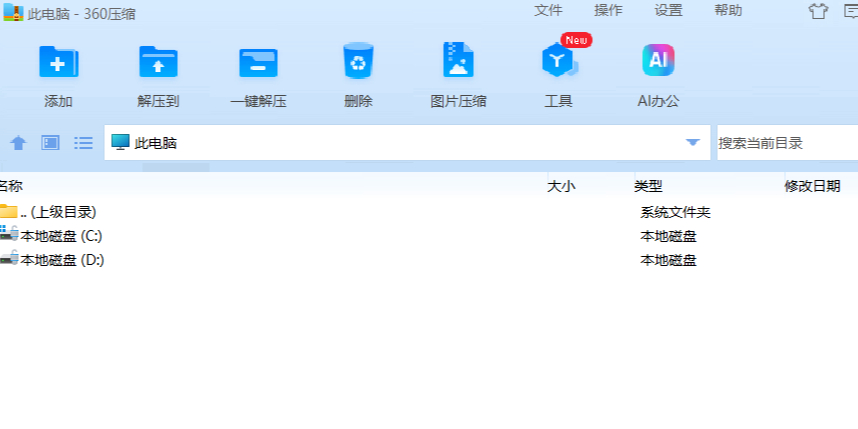



























































 X
X




