录音精灵是一款非常好用的录音软件,不仅能录制电脑和麦克风的音频,还能转换、搜索、管理和下载音频,下面我们就一起来了解下录音精灵的使用教程。
如何设置录音精灵
打开录音精灵软件,进入主页面点击“设置”图标,在下滑菜单栏中选择“设置”,就会看到3个标签:“通用设置”、“录音设置”和“下载设置”。

“通用设置”可以自定义热键和设置程序启动时检查更新等。
“录音设置”可以选择更多的设置选项,包括选择声音来源、自动识别音频信息、设置输出格式以及目录和高级选项。其中高级设置可以选择自动跳过静音部分,还可以设置指定的录制时间,并对录音文件进行切割。

“下载设置”比较好理解,就是设置下载音乐的输出目录和同时下载的最多个数。

录音精灵如何录音
1、打开需要录制的音乐,点击主界面底部红色圆形的按钮,启动录音。

2、需要的录制的部分完成后,再次点击该按钮结束录制,在底部即可看到刚才录制的那个音频。
3、录音过程中,音乐信息会自动添加到音轨当中,也可以在“录音设置”中更改设置。
跳转到“音乐库”界面,你就能进一步检查录音文件。右键点击音频文件,你还能进行以下这些操作:
播放:点击后就会使用内置音乐播放器播放该音频。
编辑:点击编辑后,你会进入到新的编辑界面,在这个界面中你可以剪切、复制、插入或者与其他的音频相混合,然后保存成新的音频文件,你还可以重新设置音频格式以及音频质量。
转换:使用转换功能,你能够载入多个音频文件并同时将它们转换成多种格式。当然,你同样也能把多个音频合并成一个音频文件。
添加到iTunes:能够批量导入音频到你的iTunes库中。
音乐识别:该功能让你获取详尽的音乐信息比如文件名、艺术家、专辑等等。
重命名:录音完成后,你可以重命名此文件。
移除:将音频文件从列表中移除。
删除:你可以将音频文件从列表删除或者直接从电脑硬盘中删除。
打开文件夹:点击后会帮助你直接打开文件所在的文件夹。
全选:点击后会直接将列表中的音频文件全部选中。
设定录音定时任务
除了手动录音,你还能通过计划任务的方式设定自动录音。
点击在界面上方菜单的“工具”图标,在弹出的工具菜单中选择“计划任务”。
设定任务名称,开始时间以及所需要的持续时间。
点击“创建”后,这项定时任务就会在任务列表中出现。
在你点击了“确定”后,任务栏中的任务便会被启动。
在界面的下方,你可以看到最近将发生的那项任务的信息。当时间到达你设定的那一刻后,软件就会开始自动开启录音。

使用录音精灵编辑音乐
点击“工具”图标,在弹出的任务栏中选择“音频编辑器”就能够启动内置的编辑器。载入文件然后再根据自己的需要进行编辑,还可以试听音乐效果,最后导出音频即可。

菜单栏选择如下:
1、选择区域
在进行编辑操作之前,你需要选择一块编辑区域。
鼠标单击任意时刻确定区域的开始。
按住鼠标并将鼠标移到你需要结束的地方,再松开鼠标。
被你选择的区域将会被高亮显示。
然后所选区域的时长便会在下方界面显示出来。
2、“编辑”菜单
剪切:剪切功能就是实现将所选区域复制到粘贴板后,将当前位置的声波移除,你能够随时粘贴到任意位置。
复制:复制功能就是实现将所选区域复制到粘贴板后,将当前位置的声波依然保留,你能够随时粘贴到任意位置。
以“追加”模式粘贴:将该段音频添加到所选时刻(区域)的结尾,原区域保留。
以“插入”模式粘贴:将该段音频添加到所选时刻(区域)的位置,原区域删除。
以“混流”模式粘贴:将该段音频添加到所选时刻(区域)的位置,原区域与复制的区域混合。
删除选中区域:将所选中的区域直接从声波中删除。
全选:将整段声波选中。
3、“工具”菜单
插入静音:在选中区域插入一段静音区域。
追加音频文件:在选中区域结尾加入一个新的音频文件,原区域保留。
插入音频文件:在选中区域插入一个新的音频文件,原区域删除。
混流音频文件:在选中区域插入一个新的音频文件,原区域与复制的区域混合。
用音频文件覆盖:替换当前选择的区域。
录音精灵搜索下载音乐
1、搜索音乐
转换到“搜索”界面,输入搜索音频的关键词,点击“搜索”图标。搜索结果会显示在界面中,点击最右边“下载”按钮即可下载。勾选多首歌并点击“添加到下载”可以批量下载。

2、视频格式转换为MP3
在工具图标下选择“视频转换为MP3”,在弹出的窗口中把视频网址粘贴上去,点击“添加到下载”即可。
音乐电台
进入音乐电台界面,在列表中点击感兴趣的一个,就能看到流派下的电台列表。选择想听的电台,点击“播放”即可,还可以录制和添加收藏。

录音精灵的基本用法就讲述到这了,喜欢的小伙伴赶快来本站下载使用吧。



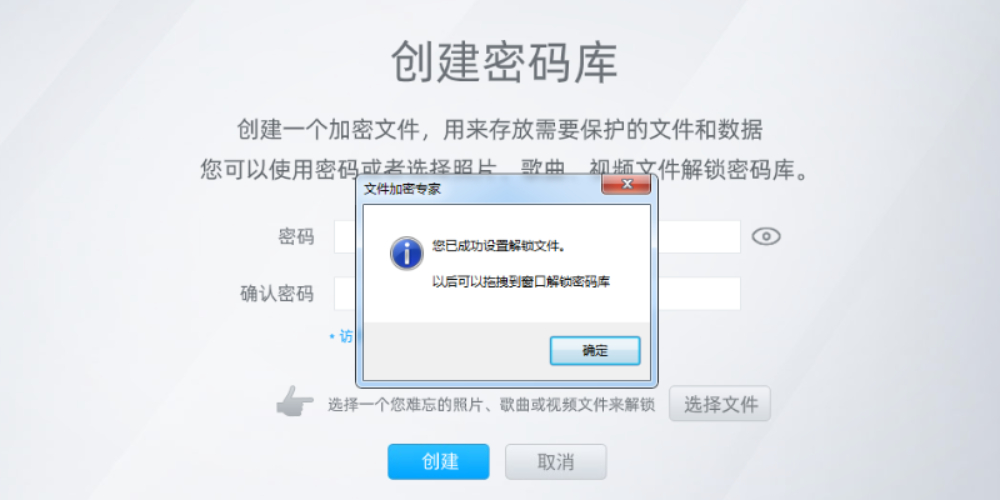

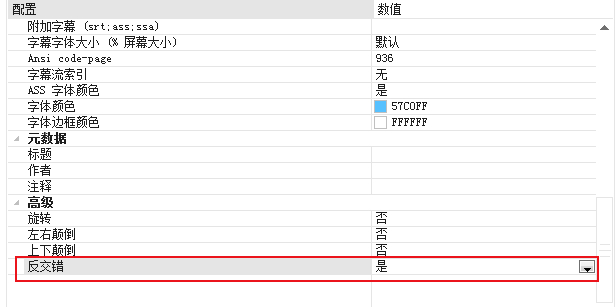
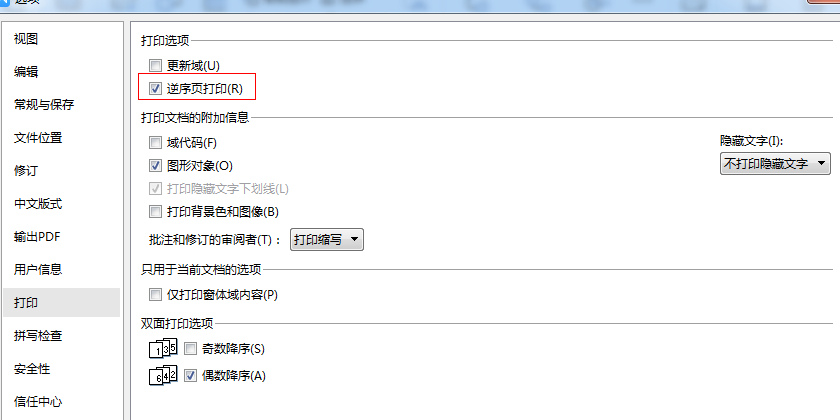
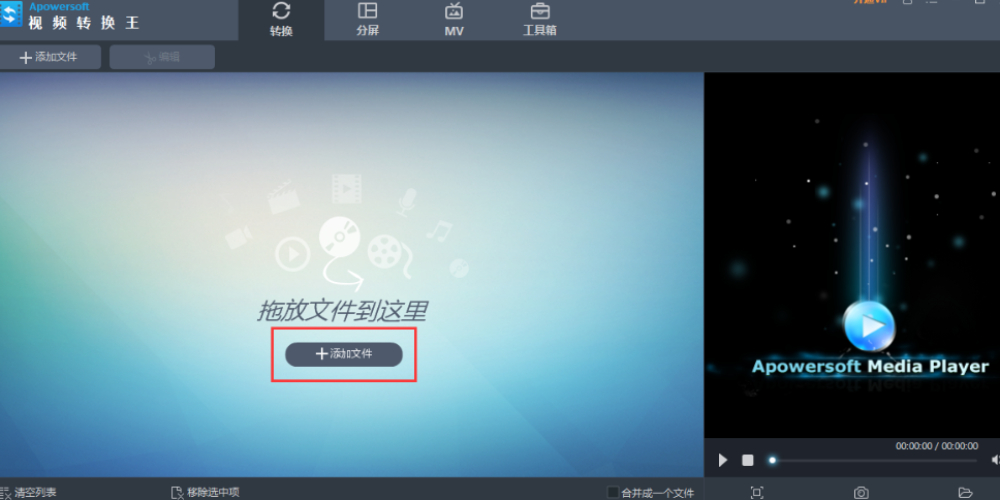
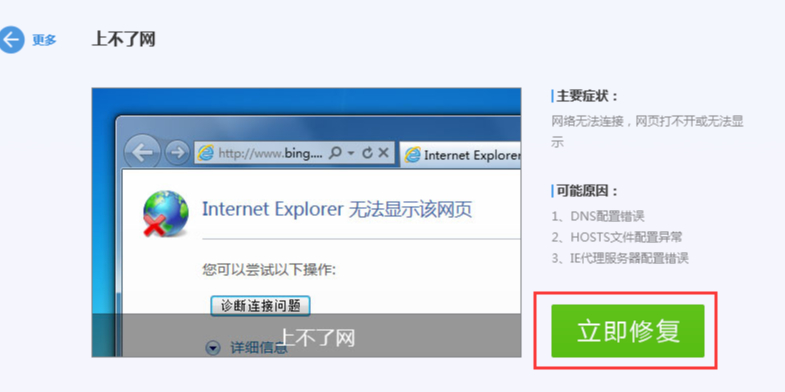

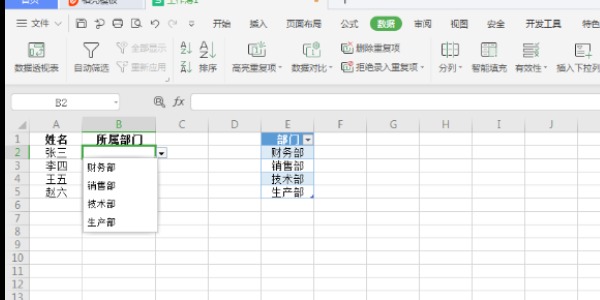








































































 X
X




