印象笔记作为一个老牌的电子笔记软件,新功能不断上线,带给我们新的使用体验,提高学习及工作效率。接下来,为大家介绍一下印象笔记的野生用法吧。
1、置顶笔记
想要将一些重要的笔记内容放到最明显的地方,而又不改动原本的排序方式,我们可以将鼠标指向笔记条或笔记本,右键点击「添加到快捷键方式」,然后重要笔记就可以置顶到左侧栏的「快捷方式」里面。

2、快速创建目录
经常和文字打交道的文字工作者,经常需要利用印象笔记强大的收集功能,在网站、微信、微博和其他应用收集大量的信息和资料。这时我们建立一个目录,可以方便日后查看。
操作步骤:在「笔记列表」,利用快捷键「Ctrl+A」全选当中所有的笔记,然后点击「创建目录」即可。
另外,我们可以利用「Ctrl」键+鼠标多选内容;「shift」键+鼠标连续选中内容。
3、为你的隐私加密
为自己的印象笔记设置密码,这样能够有效保证我们的隐私得到安全保障。

安卓客户端
打开印象笔记后,滑出左侧边栏,点击最下方「设置」-「账户信息」-「设置密码锁定」。
iPhone/iPad客户端
轻按主界面底部的「账户」-「设置」-「密码锁定」,即可选择开启4位数密码或用TouchID解锁。
电脑端密码锁
在电脑端上,点击「工具」-「密码锁」,即可设置密码锁。想要修改密码锁闲置锁定时间,可以在「工具」-「选项」-「安全」中修改。
两步验证登录
该功能设置后,我们不仅需要输入账户密码,还需要通过手机接收短信或者查看谷歌身份验证上生成的临时密码,确保账户由本人登陆,达到双重认证的安全效果。
4、桌面便签
印象笔记在Windows/Mac端正式上线「桌面便签」这个新功能,我们可以将一些日常待办事项直接设置成「桌面便签」,便于我们可以看到完成后勾选;
同样的,我们也可以在网页搜集资料的时候,将便签置顶,在网页旁边梳理整合思路和资料。另外,还可以截屏内容,形成图片。

右击在电脑端的「任务栏」的印象笔记,就能够打开便签功能。
5、多级项目信息笔记
多级项目信息笔记管理,一种类似大纲式文本格式,也有点类似幕布软件的使用,能够让我们快速组织思路,在此,我们需要用到符号列表和数字列表。
在PC端中,新建笔记后,点击符号列表「快捷键:Ctrl+Shift+W」/编号列表「快捷键:Ctrl+Shift+O」。
输入内容后,按「回车键」可创建新的层级。利用「Tab」键增加缩进,利用「Shift+Tab」键减少缩进。
另外,利用「Shift」键+「回车键」可以在当前层级添加新的一行内容。
6、PDF文档编辑
PDF文档在PC端并不是以附件保存的,反而是通过内置的文档浏览器可直接在笔记中阅读,甚至我们还可以对PDF文档进行编辑。
我们可直接将PDF文档拉入到笔记中,或是在笔记内,工具栏中点击「附件」,进行添加。鼠标右键,我们就可以看到「标注PDF」,如果想要保留多一分原稿,可以选择「标注PDF副本」。

7、简化编辑格式
我们使用网页「剪·藏」插件或者微信「我的印象笔记」公众号保存的文章和资料,基本上都会保留着它们原本的格式,这样会逼死强迫症和不利于进行二次排版和整理。
我们可以打开笔记,点击笔记内容任意位置,然后点击上方「菜单栏」-「格式」-「简化格式」。在笔记内容,利用快捷键「Ctrl+A」进行全选,然后鼠标右键,选择「简化格式」。
总结
置顶笔记:利用「快捷方式」和「设置提醒」功能;
快速创建目录:全选笔记条,右键选择「创建目录」即可;
四种加密方式:手机密码锁、电脑端文字加密、电脑端密码锁和两步验证登录;
桌面便签:日程表可视化,在笔记内选择「...」中的「设为桌面便签」即可;
多级项目信息笔记:适用于大纲式组织思路,利用多级项目信息笔记制作日程表;
PDF文档编辑:能够阅读和编辑,是PDF阅读的好帮手;
简化编辑格式:可选中笔记内容右键选择「简化格式」或「设置为纯文本」。



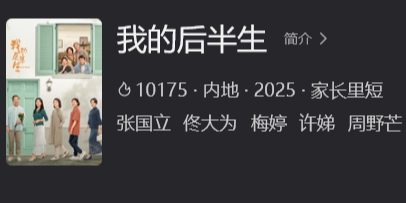
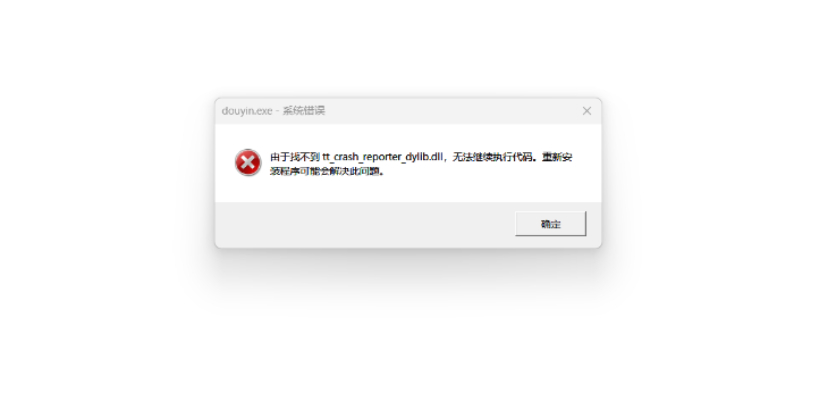


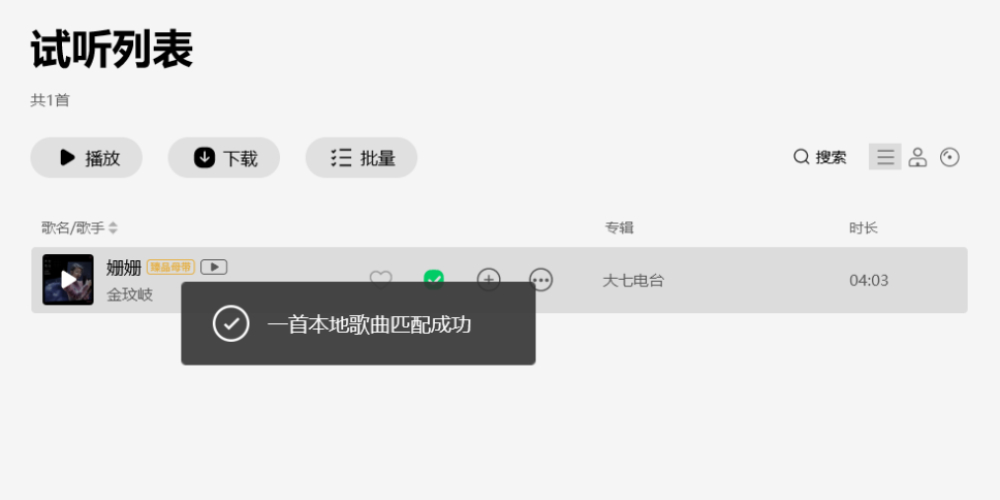
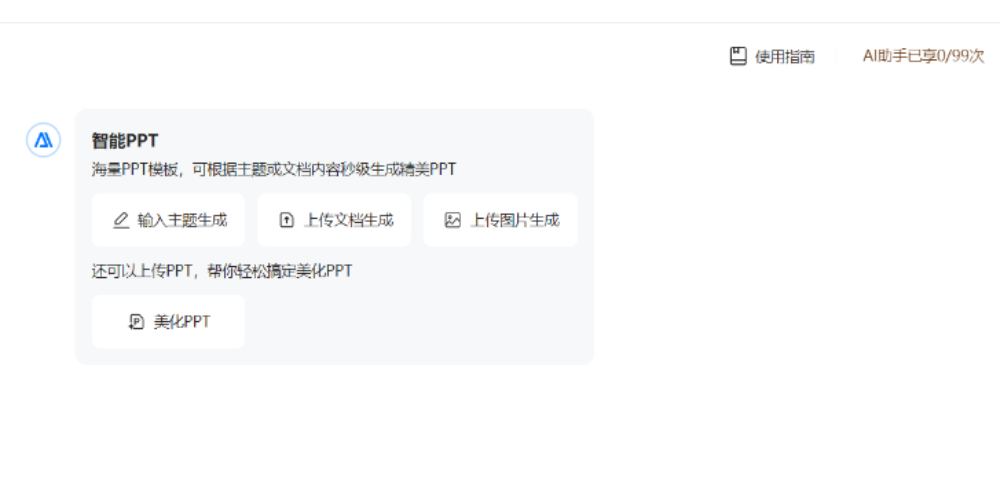
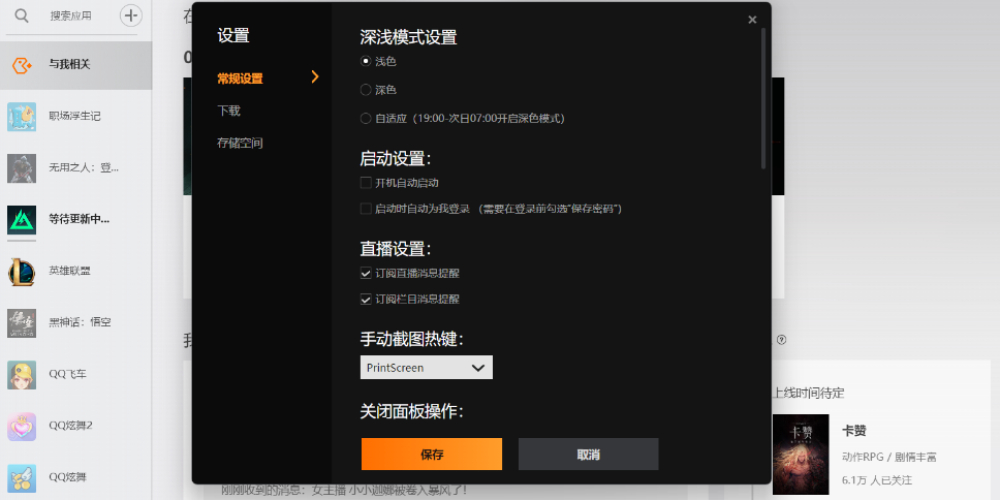
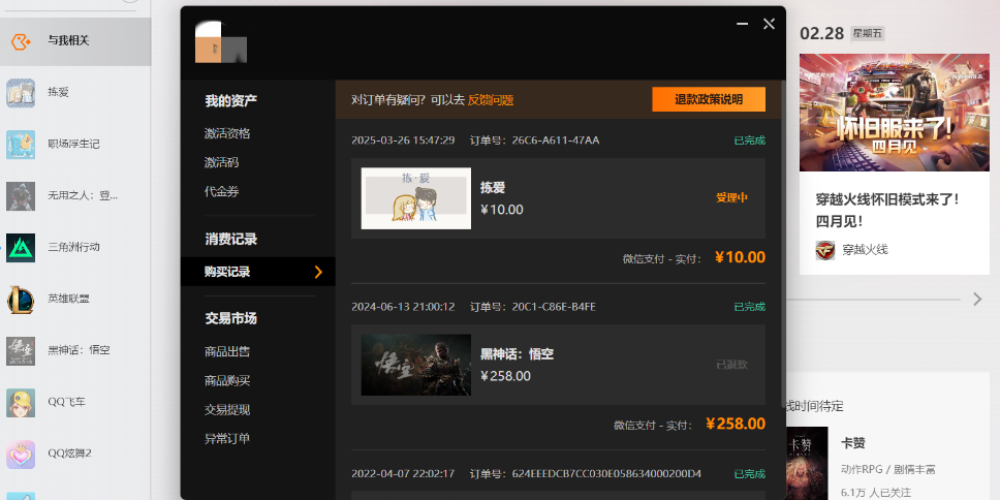
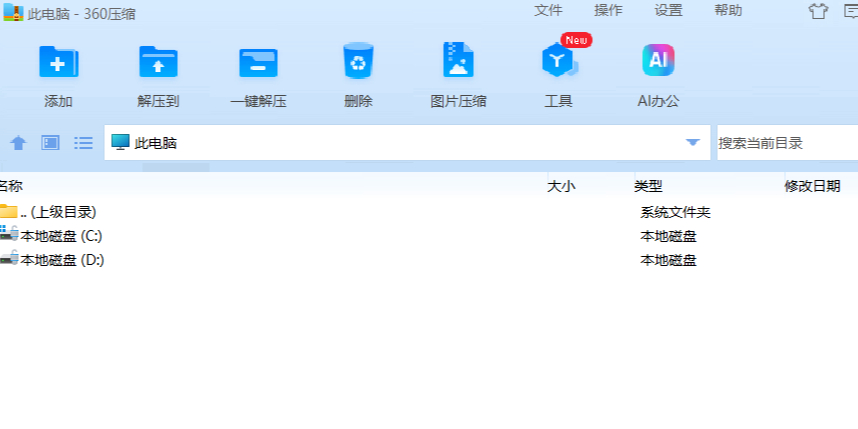


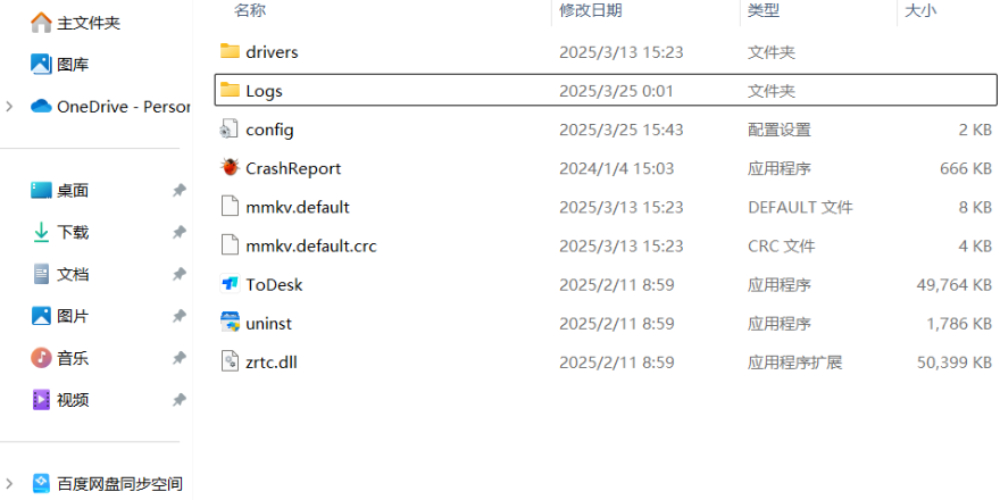




























































 X
X




