键盘导航
1 概述
在Windows系统下,大多数功能都可以通过键盘来操作,所以掌握键盘导航是我们用好电脑的重要步骤。争渡读屏软件能够完美的支持Windows的键盘导航操作,并且提供了很多便捷的操作方法。
2 Tab键导航
Tab键位于键盘左侧,一般从左上角往下数第三个键。 通常情况下,在一个Windows窗口内,Tab键都有非常重要的作用。 它可以在按钮、复选框、组合框、编辑框、列表、树视图、选项卡列表、滑块等控件之间切换,读屏会提示它们的名称、类型、数值等信息。 我们根据读屏的提示,可以进行相对应的操作。 复选框可以用空格进行选择或取消选择的操作。 组合框可以用上下光标键在组合框内的选项之间选择。 编辑框可以直接输入内容。 按钮可以用空格键进行确认操作。 列表可以用上下光标键在具体的列表项目之间切换。 选项卡列表可以用左右光标键或者上下光标件在不同的选项卡之间切换。 滑块可以用上下光标件、左右光标键或者上下翻页键来调节滑块的数值。 树视图可以用上下光标件在不同的树视图项目之间切换;如果当前的树视图项目有子项目,可以用右光标键将其展开,之后在用上下光标键继续切换。用左光标键可以折叠当前的树视图项目。 关于上面提到的复选框、组合框等都是Windows窗口里的控件,有关这些控件的详细信息,请参看本帮助文档的相关部分。了解这些控件的基本含义,对我们更好的掌握电脑,以及日后的自我学习都有非常大的帮助。 Tab键在网页中也有非常重要的作用,他可以在链接、表单元素之间切换,具体请参看关于网页部分的说明。
3 光标键导航
光标键指的是上下左右四个箭头键,有时候也叫做方向键,位于大键盘右侧下方,四个键组成一个向上的三角形。 在普通窗口内,光标键主要用于切换组合框、列表、树视图内的具体项目,对于滑块则用来调节其数值。详细请参看Tab键导航一节。 在网页中,光标键用来在每个网页元素之间切换并读出其内容,详细请参看网页说明部分。 在记事本、写字板、Word等编辑器中,上下光标用于逐行朗读,也就是每按一次上下光标键,读屏会读出当前行的内容。左右光标键则可进行逐字朗读。 另外读屏还提供了对文档的连续朗读功能,按下小键盘数字7读屏便可以从文档当前位置开始朗读,直到文档末尾。
鼠标导航
1 概述
在Windows系统下,鼠标操作是非常重要的操作模式。争渡读屏对鼠标操作的支持分为读鼠标和模拟鼠标两部分。 争渡读屏对模拟鼠标操作的支持主要有两种形式: 第一,按一定规则将当前窗口划分成若干小的区域,利用快捷键在区块之间切换; 第二,按照一定的像素,通过快捷键来移动。 区块式导航主要利用小键盘的数字来操作,都采用单键。而像素式的移动则是使用ZDSR加上小键盘的数字来作为快捷键。 区块式导航又可以分成控件导航和元素导航,这两种模式切换通过ZDSR加加号来实现。
与模拟鼠标相对应的是读鼠标操作。读鼠标是指:利用物理鼠标移动鼠标指针时,朗读鼠标所在处目标功能。配合争渡读鼠标音效控制,可方便了解鼠标指针走向。 下面分别介绍两种模拟鼠标导航和读鼠标,您可以根据自己的实际需求选择使用其中之一,或配合使用。
2 区块式导航
按照一定的规则将当前窗口划分成若干小的区域,通过热键在每个区块之间移动。 区块式导航因区域划分方式的不同又分为两种方式,控件导航和元素导航。 这两种模式的切换使用ZDSR加加号来实现。
2.1 控件导航
在这种模式下,我们把控件作为操作的区块对象,将当前窗口里所有的控件排成一队,用小键盘6便可以逐一访问,并且可以读出他们的信息,包括名称、类型、状态等。小键盘4可以反向访问。当听到需要操作的控件时,可以进行单击等操作。 根据控件的排序方式不同,控件导航又可以分成两种,一种是按逻辑顺序排序,一种是按空间顺序排序。 逻辑顺序指的是根据当前窗口被设计的时候所使用的排列顺序;而空间顺序则指的是控件在当前窗口内的实际排列布局。 这两种方式各有其优点,但都属于线形访问方式。平时使用中可以根据不同的软件来选择合适的方式。 要想切换逻辑顺序和空间顺序,请依次打开争渡读屏设置的对话框,然后选择鼠标设置,“控件导航顺序组合框”进行选择。 注:公益版本没有逻辑顺序。 数字1 前一个项目(通常为列表项目或者菜单项目) 数字2 重复当前项目 数字3 后一个项目(通常为列表项目或者菜单项目) 数字4 前一个控件 数字5 当前控件,双击则到达第一个控件 数字6 后一个控件 数字8 当前窗口标题 数字9 标题栏上的关闭、最大化、最小化等按钮之间循环切换 减号 当前控件的前一个单元格 加号 当前控件的后一个单元格 小键盘点 手动刷新当前操作对象 对于列表、菜单栏、工具栏等控件,可以用数字1和数字3在控件内部项目之间切换。 有些控件本身包含了很多项目,但他们不属于标准的列表或者菜单,那么这时候可以用加号和减号来切换这些项目。 在有些情况下,数字1和3也不能访问到某些控件内部的信息,这时可以尝试使用ZDSR加小键盘1和3来进行详细访问。
2.2 元素导航
元素导航雨控件导航只是在区域划分方式上有所区别,具体操作方式雨控件导航基本一样。 在这里我们把区块里的一个部分叫做一个元素。 注:公益版本中没有此功能。
当窗口发生结构变化,可能存在我们操作的内容与屏幕实际显示的不同,此时我们就需要按小键盘点进行当前窗口刷新了。
3 像素式浏览
像素式浏览相比区块式导航会更精细和准确,几乎不会漏掉窗口内的任何信息。 像素式浏览将窗口划分成100*100的网格,按百分比进行移动,每次最少可移动0.1%,最多可移动10%。 像素式浏览的操作范围分为当前窗口和全屏两种,当选择当前窗口范围时,则鼠标移动范围仅限于当前窗口内,不会超出当前窗口;而当选择全屏范围时,鼠标移动将在整个屏幕范围内。 若要切换象素式浏览范围,您可以在争渡读屏设置,鼠标设置中进行修改。 同时您也可以使用WIN热键组内的像素式浏览范围选项进行临时切换。 ZDSR加8 向上移动 ZDSR加2 向下移动 ZDSR加4 向左移动 ZDSR加6 向右移动 ZDSR加7 切换每次移动的百分比,可在0.1% 1% 10% 之间切换 ZDSR加5 单机读出所在区域的文字信息,双击读出当前行列、当前坐标和当前窗口大小 特别说明: 同一时刻,您只能使用区块式导航里的一种模式,但随时可以配合使用像素式浏览操作,并且像素式浏览会从当前区块所在位置开始。 默认情况下,不论是区块式导航还是像素式浏览,都会带动鼠标,所以当找到需要的内容,可以直接进行单击、右击、双击等操作。 但是有些时候直接带鼠标可能会对操作提示带来干扰,比如有些软件当鼠标停留在某些位置的时候,就会自动打开一个新的窗口或者弹出一个浮动提示,这会影响到读屏的朗读和正常操作。在这种情况下,我们就不希望鼠标跟随移动了,此时可以通过WIN热键组找到鼠标跟随选项,将其关闭。在关闭鼠标跟随的情况下,当我们找到需要操作的内容之后,是不可以直接进行操作的,而是需要手动将鼠标带过来,这时需要用带鼠标的快捷键ZDSR加减号。
4.读鼠标使用方法及设置
ZDSR+Z 打开争渡菜单,焦点默认在争渡读屏设置菜单项,回车打开争渡读屏设置界面。 下光标找到鼠标设置,这里就是设置鼠标的设置菜单,包括了模拟鼠标与物理鼠标的朗读设置。我们现在需要的就是物理鼠标朗读的几个选项。,下面分别介绍。 鼠标移动音效 复选框,这个复选框是指,我们用物理鼠标移动的时候,当指针位置被改变,是否发出音效提醒。选中则当鼠标位置改变,发出相应音效提示,不选中则不会听到音效。 下面介绍一下鼠标移动提示音效的工作模式:鼠标横向移动时,读屏会根据指针移动的左右位置,通过左右声道和音高变化来表示鼠标所在屏幕的左右位置。纵向移动时,会根据指针在屏幕上的上下位置,通过音效的高低变化来表示鼠标所在屏幕的上下位置。 当鼠标到达左右或上下位置的中间,会发出一个短促的音效,提示你这里是你所移动方向的中间位置,方便我们控制和了解鼠标的走向。到达屏幕边缘,读屏也会发出短促且低沉的音效,提示这里已经到达边缘,听到这个音效,我们就知道这已经到达所移动方向的边缘,无法在像相同方向移动。 鼠标移动音效的音高变化,是按照越网上音高越高,越往下相对音高越低;靠近左边音高偏低,靠近右边音高相对偏高的原则设计,另外左右移动时候,会根据所在位置的不同,有升到变化的提示,这两种声音方案的配合,不管你是单声道或是立体声播放设备,都可以在熟练操作后,通过鼠标音效的移动,帮助你了解和控制鼠标走向。 读鼠标 复选框,这个复选框就是控制是不是开启物理鼠标的朗读功能的,默认是没有选择,想要使用读鼠标功能,这个复选框必须选中,此功能也可使用全局热键打开或关闭,热键是ZDSR+M。 打开读鼠标功能后,就可以拿起你的物理鼠标,在所需要的界面上进行鼠标指针处的内容时时朗读了。 注:物理鼠标适合低视力和对方向感比较敏感和可驾驭物理鼠标的全盲用户使用。初级用户暂时先不学习本功能。
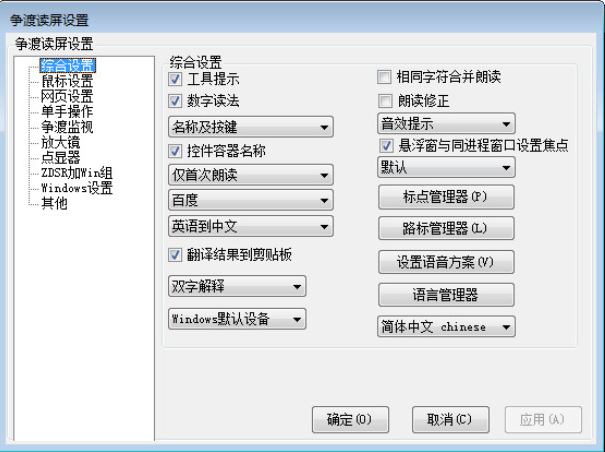





































































 金山打字通
金山打字通





















 扫描二维码可直接下载到手机
扫描二维码可直接下载到手机 六界仙尊
六界仙尊 开心消消乐
开心消消乐 欢乐斗地主
欢乐斗地主 PDF转Word
PDF转Word PPT转PDF
PPT转PDF 全屏阅读
全屏阅读 PDF合并
PDF合并


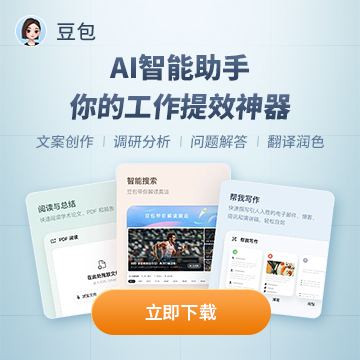







 X
X




