神奇证卡证书打印软件如何给文件夹图片生成数据库
1、小编这里有10张学生的照片,都存放在一个文件夹中。
2、打开软件,点击图片按钮,选择来自文件,选择一张照片。
3、选中图片,勾选“打印或导出时先读取数据源的字段值作为文件名,然后从该文件中读取图片”。然后点击图片文件名整理工具按钮。
4、在弹出的界面里选择图片所在的文件夹,选择完成后就可以在界面下方看见所有的图片。最后点击导出到Excel。
5、将导出的Excel文件保存,这个文件夹图片的数据库就完成了。
6、打开刚刚保存的Excel文件,可以将文件名这一列信息拷贝到其他的Excel表格中。
神奇证卡证书打印软件如何打印排版
1、证卡制作好之后,点击软件上方的打印预览按钮。
2、点击选择打印机,在弹出的界面中选择合适的打印机,纸张,并选择纸张的范围。
3、在卡片排版处,可以设置卡片的行数和列数,还可以调节卡片的水平间距和垂直间距等。
4、还可以直接点击居中排版,然后点击铺满纸张,卡片就按照纸张大小直接排版完成。
5、打印选项里可以勾选打印裁切线,方便打印出来进行裁切。还有其他功能您可以根据需要进行选择。
神奇证卡证书打印软件如何制作工作牌
1、首先打开软件,点击新建按钮,在弹出的界面中设置卡片的宽度和高度。
2、我们要给工作牌加一背景图,点击右侧的选择其它背景图片按钮,在弹出的界面中选择图片。
3、点击图片按钮,选择来自文件,将公司logo加入画布中。
4、点击矩形按钮,在画布上画出一个矩形框,可以在软件右侧设置线条的粗细、样式和颜色等。
5、点击单行文字,输入文本内容。
6、可以在右侧调整文字的字体、字号和颜色等。
7、使用同样的方法将剩余的文本完成。
8、文本排列不整齐,可以把文本全部选中,然后通过软件上方的左对齐和垂直间距相等来调整。
9、使用直线工具,在画布上画出4条直线,然后通过左对齐和垂直间距相等来调整。
10、工作牌设计完成,点击图片,选择来自文件,选择一张员工照片。
11、将照片大小和位置排放好,勾选“打印或导出时先读取数据源的字段值作为文件名,然后从该文件中读取图片”。然后点击图片文件名整理工具按钮。
12、弹出一个界面,点击选择按钮,选择保存员工照片的文件夹,然后点击导出到Excel。将文件保存在文件夹。
13、打开刚才保存好的Excel文件,将文件名这一列拷贝,然后打开员工信息表,粘贴进去。
14、点击设置数据源按钮,在弹出的界面中点击选择文件,将刚才整理好的员工信息表导入进来。
15、选择照片,在指定数据源字段里选择文件名。
16、使用单行文字,在输入数据库字段里选择姓名,点击插入。调整好字体字号等。
17、同上操作,将其余的信息添加完成,注意在输入数据库字段里选择相应的字段。
如何选择打印范围和打印数量
1、打开制作好的证卡证书,点击软件上方的打印预览按钮。
2、点击选择打印机按钮,选择纸张,并根据需要设置方向。
3、点击记录范围后面的三个小黑点处,弹出一个界面,在界面里设置起始记录和结束记录。
4、打印数量怎么设置呢,如下图所示,这里的每条记录打印多少个卡片的设置,系统默认是1,也就是每条记录只打印一张,如果需要打印多张,就可以在这里修改数字,比如我们改成2,就是每个记录打印2张。















































































 金山打字通
金山打字通





















 扫描二维码可直接下载到手机
扫描二维码可直接下载到手机 六界仙尊
六界仙尊 开心消消乐
开心消消乐 欢乐斗地主
欢乐斗地主 PDF转Word
PDF转Word PPT转PDF
PPT转PDF 全屏阅读
全屏阅读 PDF合并
PDF合并


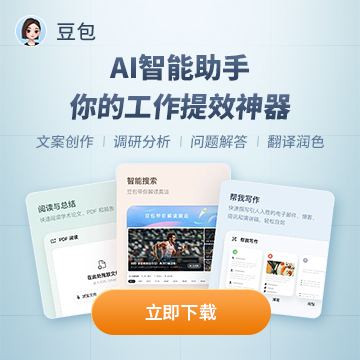







 X
X




 神奇证卡证书打印软件
神奇证卡证书打印软件