给标签设置不同的打印数量
标签制作完成后需要打印,一般都是每个标签打印一份或者多份,但是有一种情况是不同的标签打印不同的份数,这种情况需要借助数据库实现。
1、首先,我们要在数据库文件中添加一列内容,即“打印数量”,将每个标签打印的数量记录下来。
2、点击【设置数据源】→【选择文件】,选择上面的Excel文件作为数据库导入到软件中。
3、点击【单行文字】按钮,在弹出的界面中输入文本内容,点击【插入数据源字段】,选择对应的字段。
4、同上操作,将剩余的内容输入。
5、点击【打印预览】,勾选从记录的字段中读取打印数量,在下拉菜单中选择“打印数量”一项。
最终就会按照Excel表格里设置的打印数量进行打印。从预览界面可以看到标签的打印数量和Excel表中的信息完全符合。
如何设置三排标签
在打印产品标签或条码标签时,会遇到三排标签的情况,如何设置,下面详细介绍。
1、标签做好后,点击【打印预览】,根据需要选择纸张。
2、在排版处输入标签的打印数量,标签行数设置为1,列数设置为3.
3、点击【选项】,可以根据需要勾选标签选项。
如何制作工作证
1、首先打开神奇条码标签软件,新建一个文件,因为我们做的是工作证,所以新建文件时需要选择证卡证书类文件。卡片的宽度和高度我们分别设置为55和70,您可以根据您的具体尺寸来设置。
2、工作证上一般都需要照片,这里需要把照片或图片批量导入数据库(此操作也可以单独查看数据库问题里的如何给文件夹图片生成数据库教程)。
首先,我们整理照片,把所有的照片员工信息表的顺序一一对应好,放在一个文件夹中。点击左侧图片按钮,打开工作证需要的照片,选择第一张照片。
3、照片添加进画布,勾选打印或导出时先读取……,然后从该文件中读取图片,再点击图片文件名整理工具
4、在弹出的界面中选择文件所在的文件夹,点击导出到excel。给文件起个名字保存起来。
5、保存完成后,神奇条码标签打印系统提示导出成功,点击确定即可。将导出的excel表格打开,将文件名这一列的内容拷贝到员工信息表中。
6、员工信息表整理完成,这样就方便后续条码标签软件调用员工的照片。回到神奇条码标签软件,点击单行文字,输入姓名、部门、职务、编号等内容,用左侧的直线工具绘制几条直线(绘制直线的同时按着shift键)。
7、卡片的样子绘制完成之后,需要添加数据库,点击软件上方的设置数据源按钮,选择刚才保存好的员工信息表。
8、在画布上点击照片,在右侧的指定数据源字段处选择“文件名”这个字段。
9、再次选择单行文字,在弹出的界面中点击“插入数据源字段”,从中选择“姓名”这个字段值。
10、按照上面的步骤,我们将照片以及员工信息全部添加完毕,这时可以点击上方工具栏中“打印预览”图标,看一下预览效果。
如何使用条形码功能?
新建一个空白卡片,如下图:
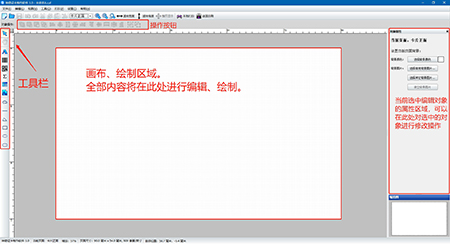
点击左侧工具栏第四个按钮条形码,将光标移动到白色画布上,按住鼠标左键,向右向下拖动鼠标,完成后松开鼠标左键,点击一下鼠标右键,即可回到最初的状态,然后点击刚刚拖动出来的条形码对象,即可对其进行修改编辑操作。如下面动画所示:
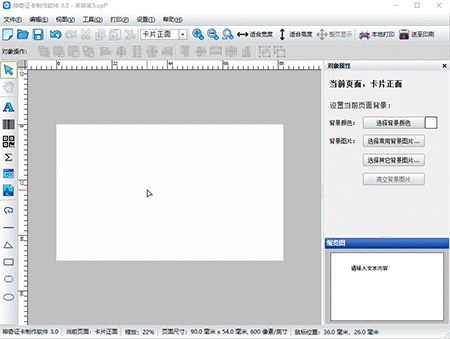
对条形码支持的操作有:选择条码类型、编辑条码内容、设置条码颜色、设置条码区域的背景颜色、设置条码区域是否透明、设置条形码的旋转角度。可一一尝试这些功能查看其效果。
如何使用文字编辑功能?
新建一个空白卡片,如下图:
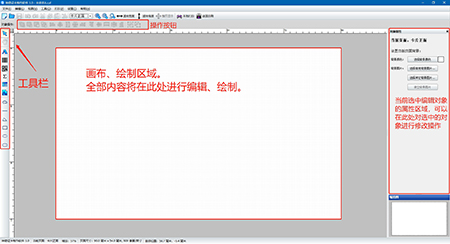
点击左侧工具栏第三个按钮,将光标移动到白色画布上,按住鼠标左键,向右向下拖动鼠标,完成后松开鼠标左键,点击一下鼠标右键,即可回到最初的状态,然后点击刚刚拖动出来的文字对象,即可对其进行修改编辑操作。如下面动画所示:
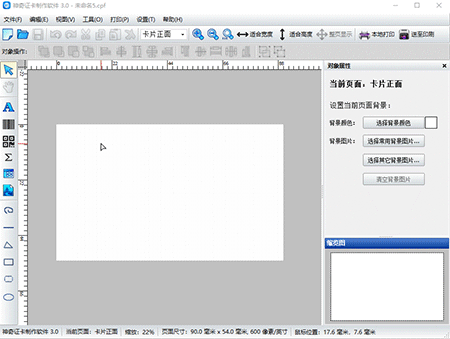
对文字支持的操作有:编辑文本内容、修改字体、修改字体大小、修改字体样式、修改文本颜色、修改文本区域的背景颜色、设置文字轮廓、修改文本的旋转角度、设置文本对齐方式。可一一尝试这些功能查看其效果。




































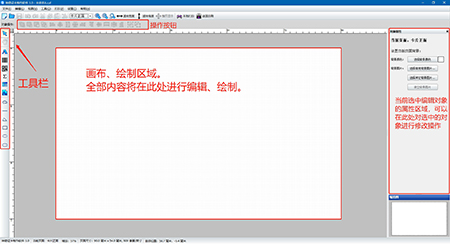
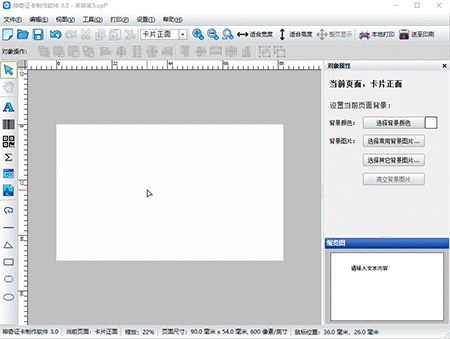
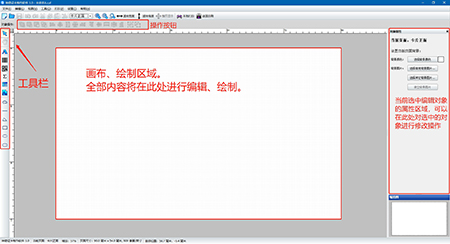
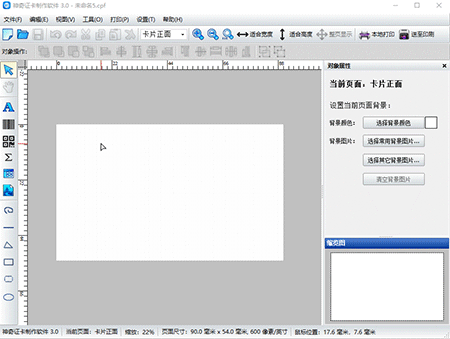

















































 金山打字通
金山打字通





















 扫描二维码可直接下载到手机
扫描二维码可直接下载到手机 六界仙尊
六界仙尊 开心消消乐
开心消消乐 欢乐斗地主
欢乐斗地主 PDF转Word
PDF转Word PPT转PDF
PPT转PDF 全屏阅读
全屏阅读 PDF合并
PDF合并


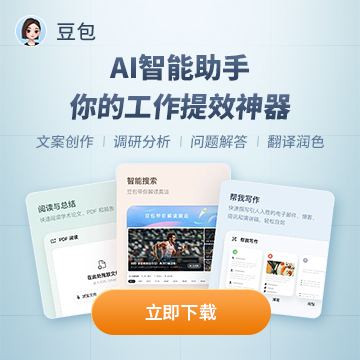







 X
X




