使用方便:打开工具并开始工作。该工具可以直观、方便地使用,而无需阅读长指令。无需更新,您可以根据个人需要更改默认设置,尽管大多数用户不需要这样做。
图像和文本支持:该工具管理剪贴板中的图像和文本元素。
保存剪贴板内容:如果需要,该工具可以将要添加到剪贴板的内容自动保存为任意文件名。例如,您可以创建10个屏幕截图,该工具将此屏幕截图保存为“screenshot1.gif”到“screenshot10.gif”自动。同样的情况也适用于剪贴板中的文本。
在剪贴板文本中搜索和替换:您可以在剪贴板中执行一个或多个文本替换。这样,就可以只将文本复制到剪贴板,以便使用insert函数将文本恢复为正确的格式。或者,您可以用另一个文本替换一个文本,或者使用正则表达式,这样您就有了很多可能。
将文本添加到剪贴板:也可以在剪贴板内容的前面或后面添加任意字符串。例如,如果要复制数字,则可以在值后面自动添加“kg”或“m”等单位。
调整剪贴板图像的大小:剪贴板中的图像可以自动放大或缩小到自定义大小。通过此操作,您可以在复制后立即以所需大小插入图像。
将剪贴板图形剪切成大小:您可以将剪贴板中的图像剪切成任意大小。此功能可以以两种不同的方式使用。第一种可能性是定义应该切除多少像素。此值将用于所有图像。另一种可能是对复制到剪贴板的每个图像使用一个选框,这样您就可以选择应该保存、调整大小或处理的区域。例如,如果要创建屏幕截图,可以选择屏幕截图中应使用的部分。
组合功能:所有功能可以相互组合。例如,您可以自动调整图像的大小,以自动将其保存为新的大小。也可以一步保存原始图像和所需大小的图像。唯一要做的就是将图像数据复制到剪贴板中。
显示历史记录(剪贴板管理器):如果需要,剪贴板保护程序可以保存剪贴板活动的历史记录,这样您就可以访问旧的剪贴板内容。这样,您就可以向剪贴板中添加多个元素,以便以后使用它们。
显示详细信息:高级用户可以获得详细的剪贴板视图。在主题“详细信息”下,您可以深入查看剪贴板,其中包含当前内容的所有foomat和值。
加载和保存设置:可以加载和保存此工具的所有设置和选项。在手动保存和加载之后,您还可以配置工具在退出时自动保存所有设置,以便剪贴板保护程序下次启动时自动加载您的设置。
便携式软件:剪贴板保护程序是便携式的。这意味着,您可以立即在不安装的情况下使用此工具,并在每个系统上使用它。
使用说明
启动工具并用“CTRL+C”将一些文本复制到剪贴板。立即,文本将显示在主窗口的左上角。在左边的历史中,文本也会显示出来。在这个列表中,将显示工具启动后剪贴板的所有状态。如果对列表中的一个项目进行双击,内容将被再次复制到剪贴板。
在显示内容之后,您还可以操作和保存剪贴板中的文本和图像。这些所谓的动作可以在右下角的框中选择,它们在下一节中得到解释。所有激
活的动作将在剪贴板改变后立即自动执行。
文本动作:
使用 Clipboard
Saver,您可以自动更改或保存剪贴板中的文本。使用“搜索和替换”功能,可以设置一个或多个文本替换,其中也可以使用正则表达式。如果你想进行多个替换,激
活多个替换的选项,点击“添加到表”。使用此函数,将框添加到丢失的框中,这样您就可以输入新的替换。列表中的框和所有项目将在彼此之后使用。函数“添加文本”使得在剪贴板文本之前或之后可以附加任意字符串,例如单元符号,并用“自动保存”选项,文本将被保存在CouScript文件夹下的CouSink文件夹中,并使用CouScript文件扩展名。字符串%num
%将被保存的文本的数目替换,这样您就可以保存一些文本,并且它们不会被覆盖。像ANSI一样的文本文件的编码可以在菜单“设置”中附加地进行调整。
 Clipboard Saver电脑版是一款体积小巧实用的剪贴板工具,Clipboard
Saver电脑版拥有直观的操作界面,内置强大的功能,可以帮助用户自动保存复制的内容,或进行编辑更改剪贴板内容,方便进行重复操作或下次使用,非常的方便实用。
Clipboard Saver电脑版是一款体积小巧实用的剪贴板工具,Clipboard
Saver电脑版拥有直观的操作界面,内置强大的功能,可以帮助用户自动保存复制的内容,或进行编辑更改剪贴板内容,方便进行重复操作或下次使用,非常的方便实用。




































































 金山打字通
金山打字通





















 扫描二维码可直接下载到手机
扫描二维码可直接下载到手机 六界仙尊
六界仙尊 开心消消乐
开心消消乐 欢乐斗地主
欢乐斗地主 PDF转Word
PDF转Word PPT转PDF
PPT转PDF 全屏阅读
全屏阅读 PDF合并
PDF合并


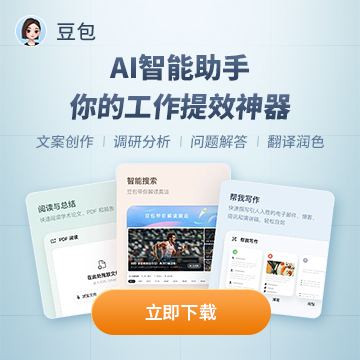











 X
X




