主界面
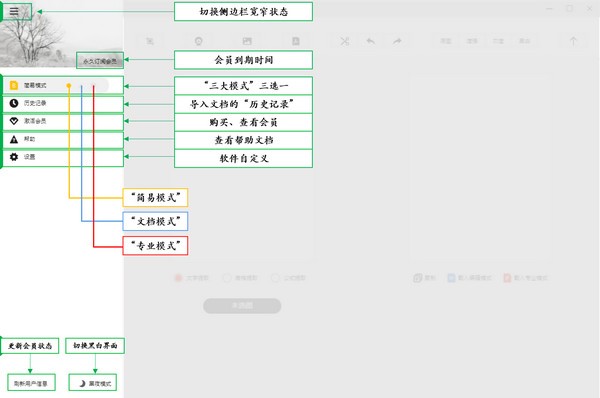
点击左上角的「≡」可以缩小或展开侧边栏
图片的右下角显示您的会员状态,如您的会员状态有异常可尝试点击界面左下角的「刷新用户信息」,如果多次尝试无法解决可点击「激活会员」页面重新绑定。
侧边栏的底部可手动切换白昼模式 / 深色模式
三大模式
一、简易模式——简易而高效
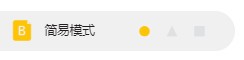
打开极度扫描 PC 版,点击左边菜单栏的「简易模式●」,进入扫描界面。若没有显示左边的菜单,点击软件左上角的「≡」(隐藏/展开菜单);
「简易模式」的四大利器:

用户可以根据自己的需要选择截图导入、摄像头拍照导入或者直接导入图片和 PDF 进行识别;
(注:导入的图片过大或过小都会影响识别精度,尝试图片识别失败后建议用截图进行识别,关于图片识别的限制见Q&A)
导入文件后可以看到文件内容的缩率图,点击需要识别的页面,根据识别的内容和需要选择「文字提取」、「表格处理」或「公式提取」三种模式中的一种进行扫描识别。
「文字提取」:导入文件的内容以文字为主,点击“下一步”对所选页面的内容进行扫描识别并按文本格式展示输出;
「表格处理」:导入文件的内容以表格为主,点击“下一步”对所选页面的内容进行扫描识别并按表格格式展示输出;
现已支持表格预览功能。
「公式识别」:导入文件的内容以公式为主,点击“下一步”对所选页面的内容进行扫描识别并按公式格式展示输出。
如果您不想识别导入的文件里面的所有内容,可以点击界面正上方三个工具的第一个「裁剪」工具。裁剪好以后,点击下面的「完成」即可;另外裁剪框的用鼠标滚轮可以做图片的放大或缩小
如果导入到图片的方向有误的话,可以点击正上方三个工具中的「向左旋转 90 度」和「向右旋转 90 度」旋转。
7.导入识别支持选中语言
8.在识别内容框下方有三个选项,分别是「复制」, 「载入编辑模式」「载入专业模式」
「复制」:复制出识别内容框的内容
「载入编辑模式」:进入编辑模式(即文档模式),可以对于内容识别框的内容进行编辑修改
「载入专业模式」:进入功能更加强大的专业模式(包含翻译等功能)
二、文档模式——编辑导出一步到位
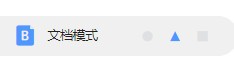
◎ 进入编辑模式的两个方法:
途径一:点击内容识别框下方的载入编辑模式,进入文档模式
途径二:点击侧边栏「编辑模式」旁边的「▲」即可进入文档模式。若没有显示左边的菜单,点击软件左上角的「≡」(隐藏/展开菜单);
◎ 自动实时保存每一次修改,不用担心因系统崩溃导致文档丢失;
◎ 文档模式包含了文档软件的主要功能,可以直接在极度扫描从扫描到修改的整个工作流。还支持简易的表格和插入超链接等操作。
三、专业模式——满足您专业的编辑需求
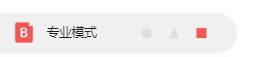
◎ 进入编辑模式的两个方法:
点击内容识别框下方的载入专业模式进入专业模式:
侧边栏点击进行切换
◎ 专业模式具有更强大的文档编辑操作,切换字体以及字体大小进一步功能,并且还支持提取实时翻译多种语言,在专业模式之中让你更加高效的完成精致操作
历史记录
◎ 在左边菜单里的「历史记录」里面,会记录您使用极度扫描识别过的文件,方便日后查找翻阅;
◎ 可以在左上方的点击「搜索框」里输入关键字查找记录里的文件;
◎ 点击上方的「删除记录」可以删除所有记录。如果需要删除某一个文件怎么操作呢?对文件点击「鼠标右键」试试看吧~
设置与反馈
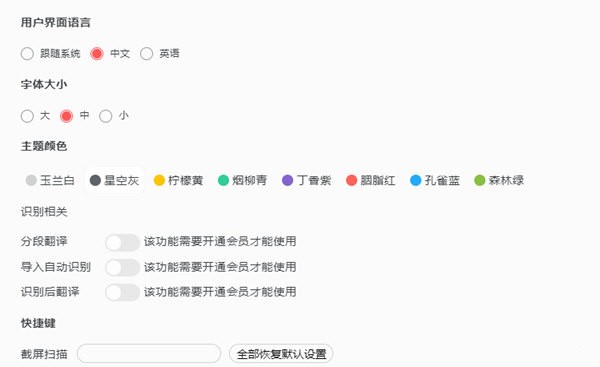
点击侧边栏栏的「设置」,可以自定义界面的语言、字体大小、主题颜色、快捷键等。
界面语言:你可以在此选项中选择你适应的界面语言
字体大小:你可以在选项中选择适合你的软件字体大小
主题颜色:你可以在此选项中选择你喜欢的主题颜色,共有八种。注意:主题颜色目前只作用于左侧选项界面和三大模式界面。
识别相关:在识别相关之中你可以根据你的需要打开或者关闭以下开关
快捷键:你可以通过此功能设置极度扫描截图识别功能的快捷键。设置完成后按下快捷键,你可以进行截图。并且可以选择对截图识别,保存,复制,放弃。
 极度扫描官方版是一款功能实用的OCR文字识别软件,极度扫描官方版可以帮助用户扫描图片文字,并进行编辑处理,极度扫描pc版支持文字提取、表格识别、PDF分割、截图识别、拍照识别、图片识别、识别翻译、公式识别、文档编辑器等功能。
极度扫描官方版是一款功能实用的OCR文字识别软件,极度扫描官方版可以帮助用户扫描图片文字,并进行编辑处理,极度扫描pc版支持文字提取、表格识别、PDF分割、截图识别、拍照识别、图片识别、识别翻译、公式识别、文档编辑器等功能。



















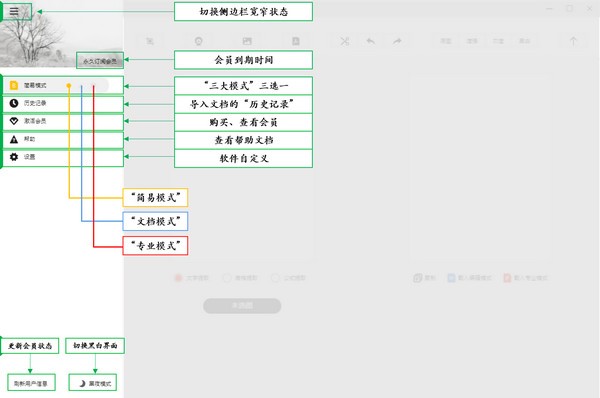
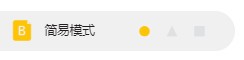
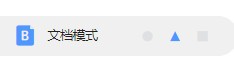
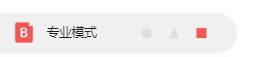
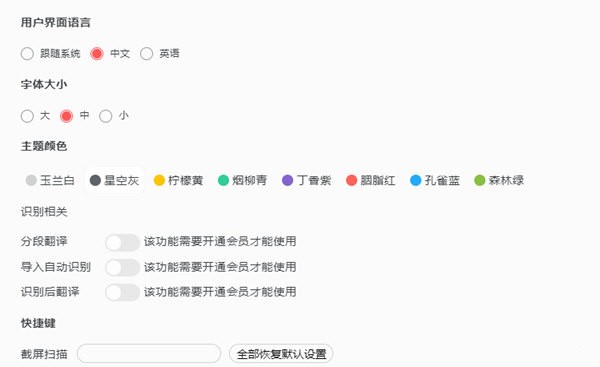
















































 金山打字通
金山打字通





















 扫描二维码可直接下载到手机
扫描二维码可直接下载到手机 六界仙尊
六界仙尊 开心消消乐
开心消消乐 欢乐斗地主
欢乐斗地主 PDF转Word
PDF转Word PPT转PDF
PPT转PDF 全屏阅读
全屏阅读 PDF合并
PDF合并













 X
X




