如何使用?
使用aThinkThings 首先需注册一个用户(用于云备份及多设备同步数据)。Windows版软件界面如下:
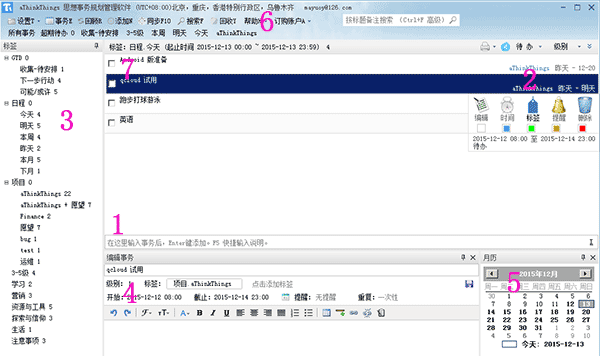
添加事情
(1) 处是首选录入方式:快捷输入框。在此输入事情/想法,还可快捷地设置标签、时间、级别等。回车键添加,按F5有快捷输入帮助。 快捷录入时,(4) 处的事情属性窗口,也可用于设置事情的标签、级别、时间、提醒、循环及备注(此属性窗口,可在顶部‘设置’菜单处设置是否显示)
除快捷输入外,还可点击(6) 处快捷菜单栏的添加按钮( Ctrl+N ),在添加窗口添加。
通常,一个事情或想法,会设置一个或多个标签(快捷输入 /t. ),以分类。还可安排时间(快捷输入 /d. )
新事情如未设置标签和时间,系统会自动为此事情添加一个默认标签,这个默认标签可在‘设置’-‘设置选项’( Ctrl +O )中设置
浏览、修改、删除、设置事情完成
浏览:点击 (3) 处的标签,按标签显示事情。点击 (5) 处的日期,按日期显示事情(此月历窗口,可在顶部‘设置’菜单处设置是否显示)。标签后的数字是待办事情数量(重复循环事情多条只计数 1)
搜索:在 (6) 处有按标题备注的简便搜索框,点击‘搜索’按钮( Ctrl + F),可自设多条件搜索。搜索条件可保存为标签。
快捷小窗口:鼠标指向某个事情的右侧 (2) 处,会显示此事情的快捷设置小窗口,如图。在此可设置或删除(至回收站)
显示待办、已完成,及排序、打印、导出、分享:在事情列表的右上角,可设置显示当前条件下的‘待办’‘已完成’..事情,可多条件排序,可打印、导出、分享当前列表
设置结束:点击 (7) 处的单选框,即可设置事情结束(或取消其结束,转为待办状态)
修改:点击事情标题,可直接修改标题。双击某条记录打开编辑窗口。
修改:选中某事情时, (4) 处的属性窗口,显示此事情的详情,也可在此修改,修改后需点击此窗口的保存按钮
设置标签:将事情拖动到标签栏标签上或相反,也可给此事情添加标签(只能是普通标签及起止时间类条件标签)
快捷按钮、桌面窗口
快捷按钮:(6) 下方是快捷按钮栏,可自己设置为一些常用的标签(拖动标签到此,或鼠标右键后‘添加到顶部按钮栏’)。可拖动排序、删除
桌面窗口:
在标签栏鼠标右键选中某标签-‘添加到桌面窗口’,可创建此标签的桌面列表窗口
在事情列表中点击鼠标右键-‘添加到桌面窗口’,可将当前列表、事情发送到桌面窗口,以便于不打开软件直接查看、修改某些、某个事情,如图:
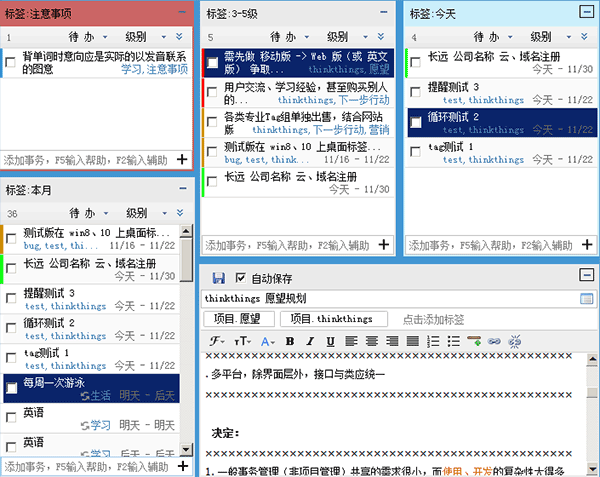
点击顶部‘回顾’( Ctrl+R )按钮,可按标签、时段等条件对




















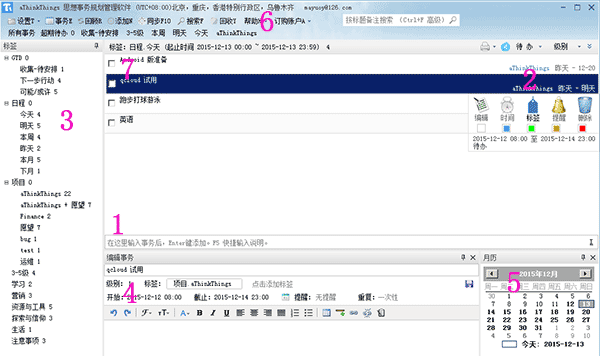
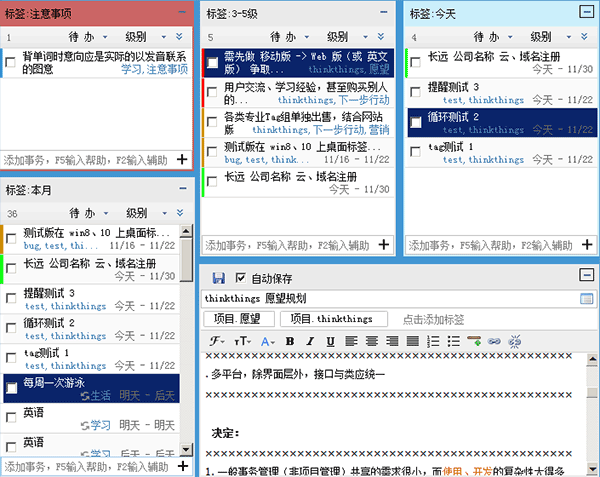
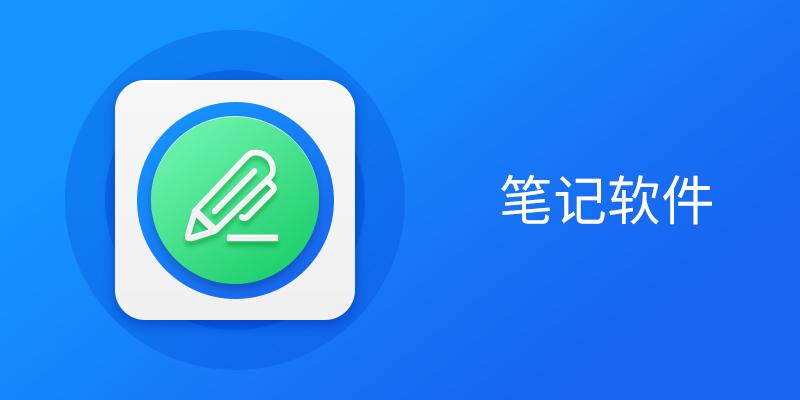
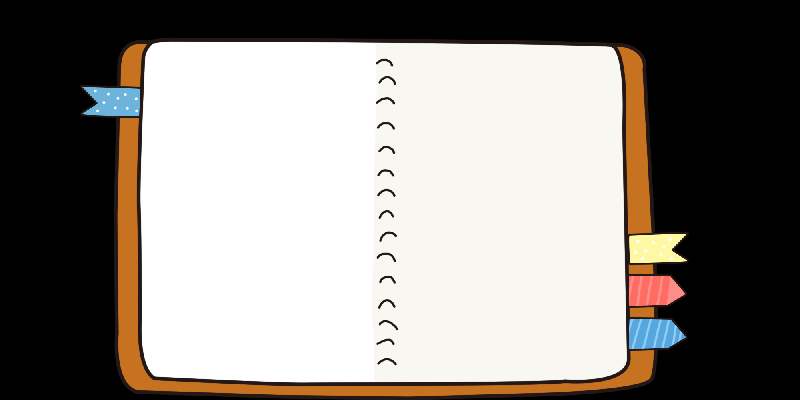


















































 金山打字通
金山打字通





















 扫描二维码可直接下载到手机
扫描二维码可直接下载到手机 六界仙尊
六界仙尊 开心消消乐
开心消消乐 欢乐斗地主
欢乐斗地主 PDF转Word
PDF转Word PPT转PDF
PPT转PDF 全屏阅读
全屏阅读 PDF合并
PDF合并











 X
X




 思事记事本(aThinkThings)
思事记事本(aThinkThings)