在我们平时使用Excel的时候,我们经常会接触到一些有关于姓名方面的表格数据,比如说销售统计表、成绩单等表格数据。而如果我们是表格数据的整理人,而在数据整理完成后,领导要求我们将表格当中的数据按照姓名的笔画或者是拼音进行排序,那么此时的你可能会头脑一片空白,不知道该怎么去做了。
而其实Excel表格当中我们是可以按照姓名的笔画或者是拼音来进行数据的排序的,那么到底该怎么操作呢?下面就跟着小编一起来学习一下吧,希望能够对大家有所帮助。
首先我们来学习按照姓名笔画排序的方法:
第一步,在电脑上找到WPS程序,然后将需要进行处理的Excel表格打开。
第二步,表格打开后,我们选择任意一个单元格,然后找到工具栏上的【开始】选项卡,接着再找到【排序】选项然后点击,在弹出的选项中选择【自定义排序】功能。
第三步,此时会弹出【排序】窗口,我们点击【选项】按钮,此时会跳出【排序选项】的窗口,我们在此将排序的方式选择为【笔画排序】,然后点击【确定】按钮。
第四步,回到【排序】窗口界面后,我们找到【主要关键字】位置,然后将此选项选择为【姓名】,然后点击【确定】按钮即可。
最后,我们就可以获得按照名字的首字的笔画数量来进行排序的数据信息了,注意这里是笔画数量。如果姓名的首字的笔画数量或者是笔形相同的话,就会按照字体的结构来进行排序了,先左右再上下这样的结构,最后是整体结构。而如果第一个字都是一样的,那么就会安装第二个字来进行计算,以此进行类推。
其次我们来学习按照姓名拼音的排序的方法:
第一步,此方法基本上与按照姓名笔画进行排序的方法差不多。选中任意单元格,接着找到【开始】选项卡当中的【排序】功能,继续选择【自定义排序】功能。
第二步,此时会弹出【排序】窗口,我们点击【选项】按钮,此时会跳出【排序选项】的窗口,我们在此将排序的方式选择为【拼音排序】,然后点击【确定】按钮。
第三步,回到【排序】窗口界面后,我们找到【主要关键字】位置,然后将此选项选择为【姓名】,然后点击【确定】按钮即可。
最后,我们就可以获得按照首字的拼音进行排序的数据信息了。这里的拼音的排序的顺序是,按照A、B、C、D.....到Z的26个字母的顺序进行排序的。如果首字的字母相同的话,就按照第二个字的字母进行排序,第二个字母相同的话,就按照第三个,这样以此类推。
以上呢就是小编为大家总结的关于Excel中的数据按照姓名的拼音和笔画进行排序的方法了,如果你平时也经常会接触到Excel的各有姓名的统计数据的话,那么不妨跟着本文将数据信息按照拼音和笔画进行排序的方法学到手,万一日后可以用到也说不定呢。











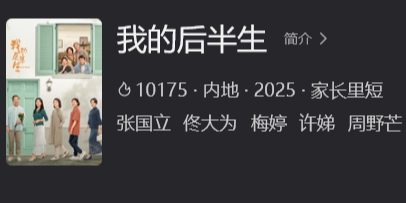

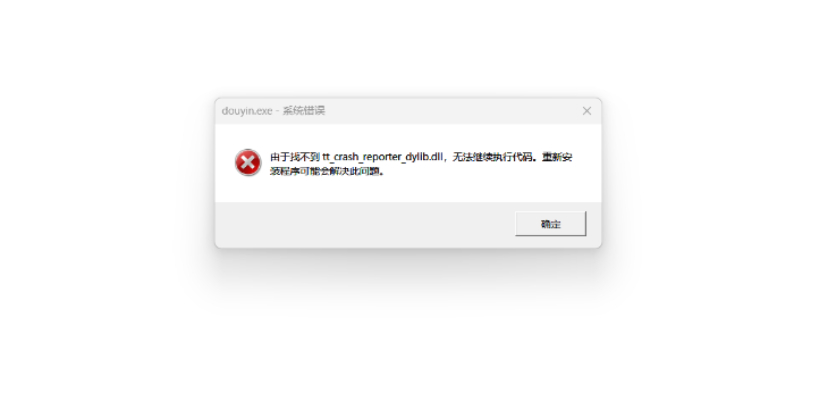


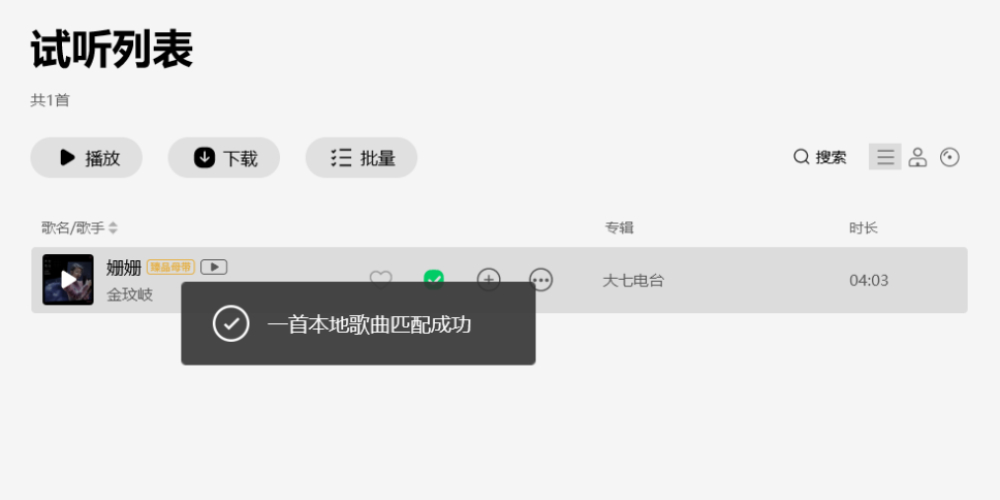
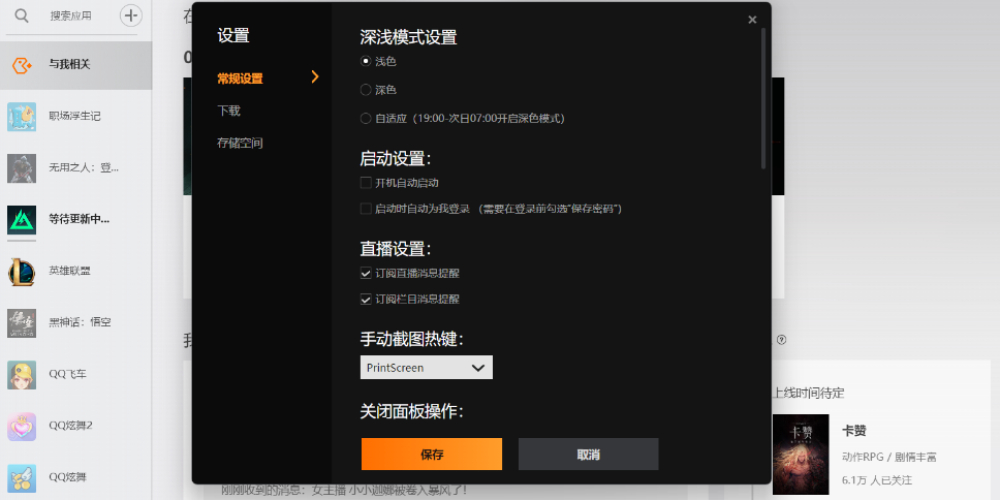
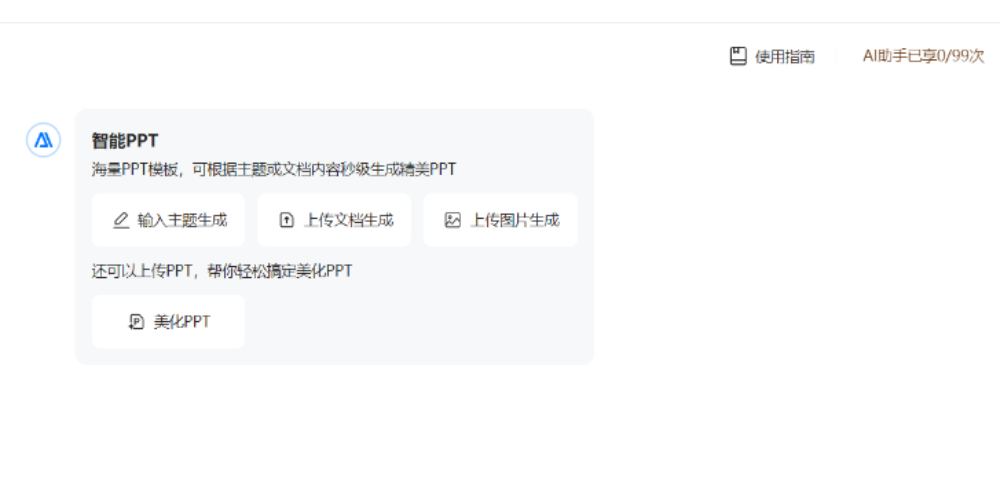
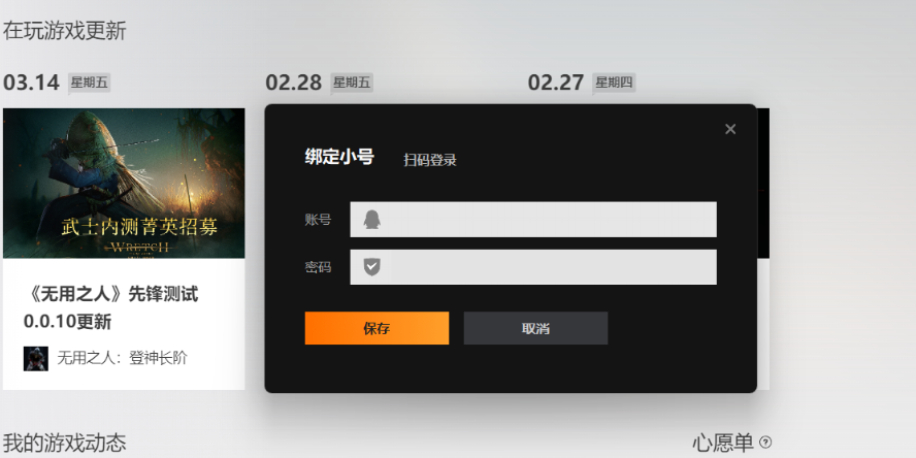
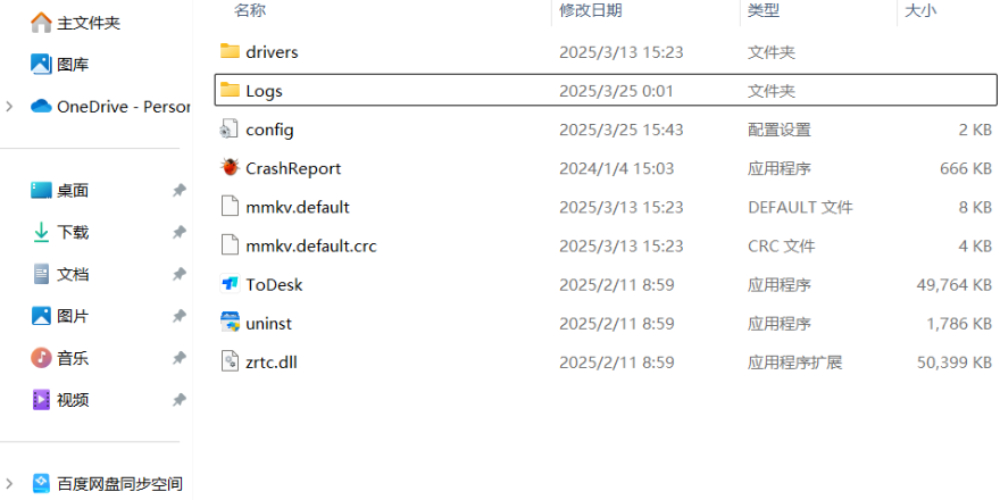



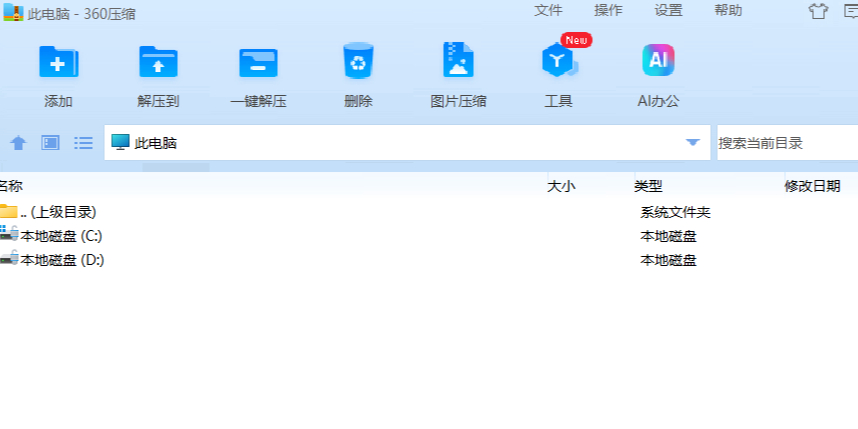
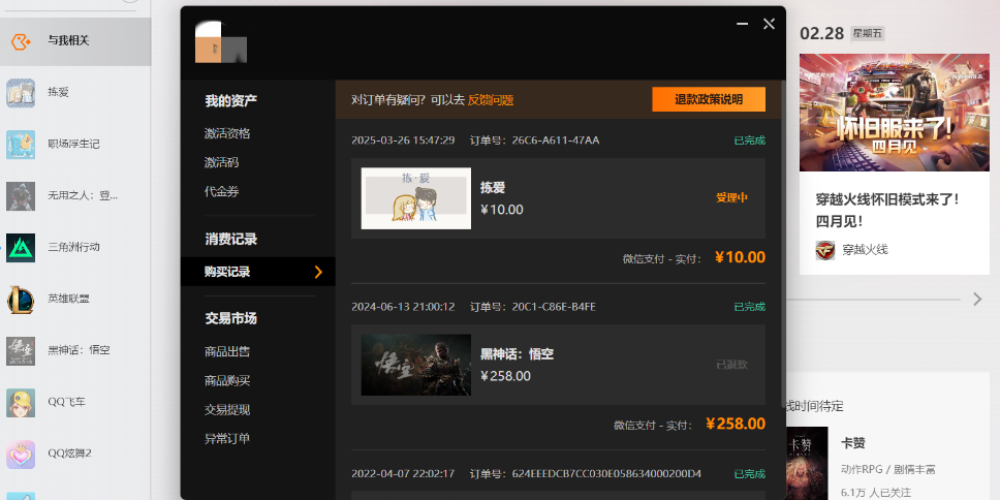



























































 X
X




