Excel作为我们日常办公生活当中,经常会使用到的软件之一,相信很多小伙伴每天都会跟它打交道。不管是制作导出数据表、财务报表,还是日常工作记录,我们都会使用Excel来制作出各种各样的表格来。
而当我们在使用Excel制作一个有关于日期类的数据工作表时,比如说休假的表格,那么此时我们想要在表格当中,不仅仅是只显示某人的休假日期,还希望同时显示这天是星期几,以方便我们更直接、快速的知道当天是不是工作日。
那么此时想要让Excel同时显示日期和星期的话,那么我们该怎么做呢?下面小编就来为大家总结一下具体的设置方法,希望能够对大家有所帮助。
第一步,在电脑的桌面上找到WPS软件,然后双击打开,接着将需要进行处理的Excel表格文档也同时打开。
第二步,表格文档打开好以后,我们首先选中表格当中所需要编辑的【休假日期】一列的数据,然后单击鼠标右键,在弹出的选项中选择【设置单元格格式】功能。
第三步,接着软件就会弹出【单元格格式】的设置窗口了,并自动跳转到【自定义】选项的设置界面当中。
第四步,然后我们在界面右侧的【类型】一栏中,在【yyyy“年”m“月” d“日” 】的后面输入【aaaa】,最后点击【确定】按钮。如果觉得日期和星期挨得过紧,不好看,还可以在aaaa的前面输入一个空格,以此来进行区分,看着也更清晰。
第五步,最后回到Excel表格当中后,我们就可以看到,表格当中的【休假日期】一列中的数据,就会成功的同时显示日期和星期了。
以上就是小编为大家总结的关于Excel表格同时显示日期和星期的方法了,如果你平时在处理表格的时候,也有这样的需求的话,那么不妨赶快跟着本文将此方法学到手吧,这样一来,再也不用去手动翻日历,就可以快速的知道某人是在星期几休假的了。























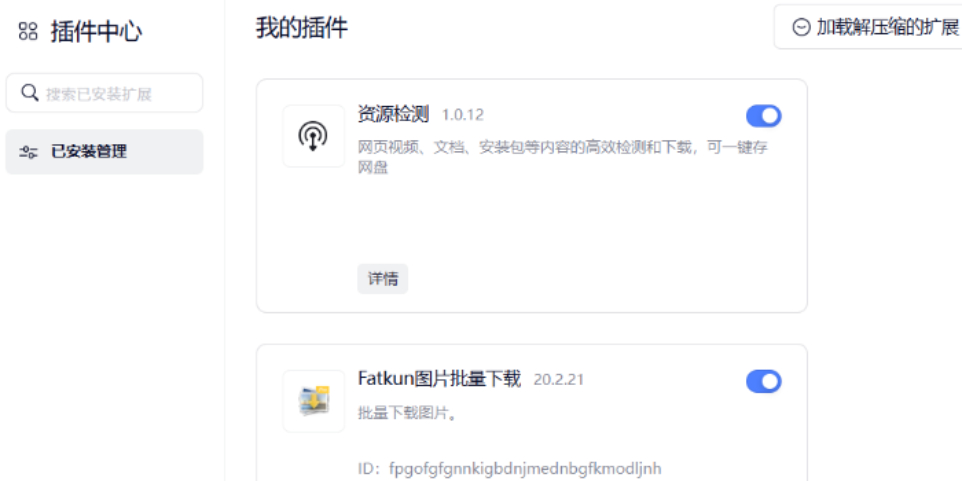


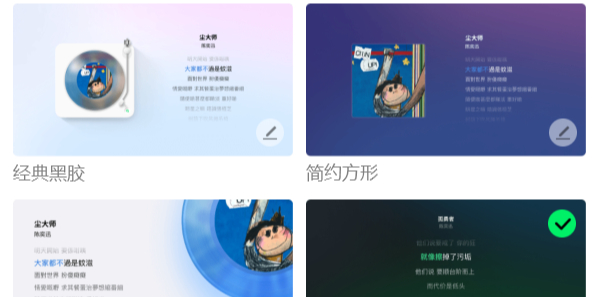
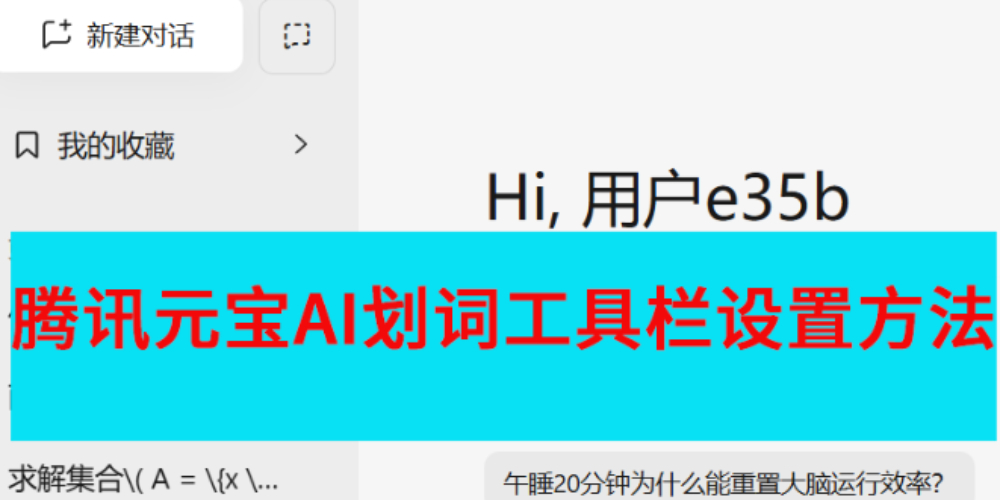

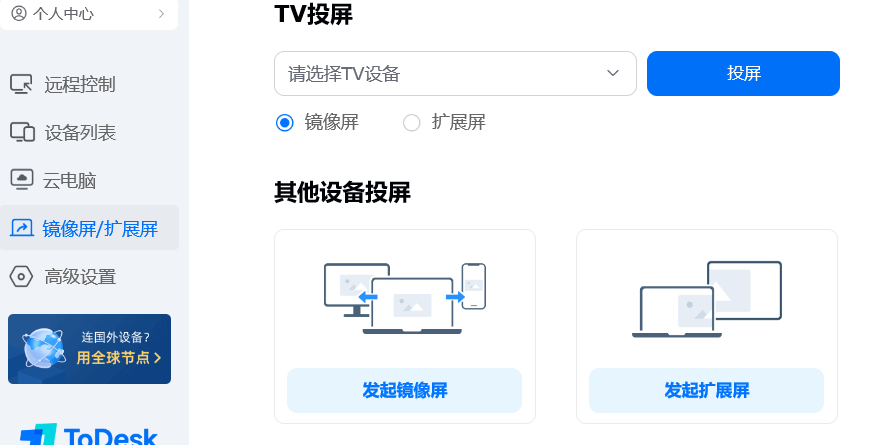




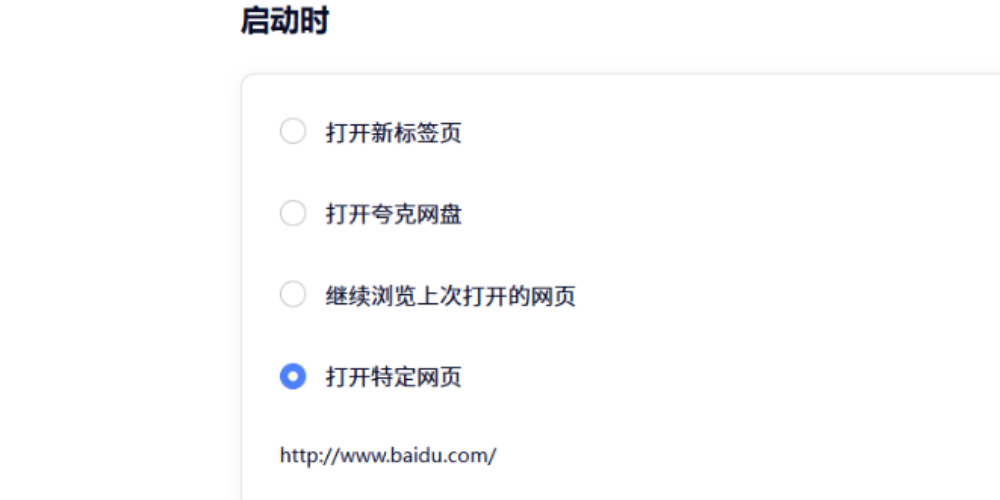


































































 X
X





目前已有0条评论