BarTender是目前在行业中使用最多的条码打印软件,是一款专业的标签、条形码、RFID设计打印软件,简单快速,操作编辑,功能强大。模板是BarTender中的一个设计区域,我们可以在其中设计要打印的项目。每个模板都可以包含任意数量的条形码,图片或文本对象,以便提供BarTender真正的使用体验。本文将介绍在BarTender中使用模板的一些基础知识。
如何在文档中使用多个模板
默认情况下,每个新文档都包含一个模板。但是,您可以选择在单个BarTender文档中创建多个模板。这使您能够为文档创建单独的正面和背面设计,或者在每个打印作业开始时创建要打印的主要文档。其步骤如下:
打开BarTender文档。
选择主工具栏上的图标以打开“ 页面设置”对话框。或者,从BarTender 文件菜单中选择页面设置,或双击模板的任何空白区域。
选择“ 模板”选项卡。
单击“ 新建模板” 图标 以创建新模板,或右键单击“项目模板”文件夹,然后从上下文菜单中选择“ 新建模板 ”。
关于项目模板文件夹
我们可以将模板拖动到任何项目模板文件夹中,这样可以确定何时打印模板。其中,可用的项目模板文件夹包括:
工作模板开始:在打印作业开始时打印一次模板。
组模板启动:每当指定的数据源发生更改时,打印该模板。对于此文件夹中的模板,将忽略复制计数和序列化计数。
主模板:根据副本和/或序列化设置,放置在此文件夹中的模板可能会打印一次或多次。
组模板结束:每次指定的数据源发生更改时(在“ 组字段”控件中指定)打印模板。对于此文件夹中的模板,将忽略复制计数和序列化计数。
作业结束模板: 在打印作业结束时打印模板一次。
模板选择器的使用
模板选择器是用于在使用多个模板时有条件的打印特定模板。使用模板选择器时,需要为每个条件语句创建一个模板选择器;随后,将添加要包含在模板选择器内的新模板。当执行打印作业时,模板选择器中的一个模板将根据指定的数据打印。具体步骤如下:
选择BarTender主工具栏上的新建图标以打开“ 页面设置”对话框。或者,从BarTender 文件菜单中选择页面设置,或双击模板的任何空白区域。
单击“ 模板” 选项卡。
选择 要插入新模板选择器的项目模板文件夹 。对于仅在打印作业的开头或结尾打印的特殊模板,请选择 “作业模板开始” 或 “作业结束模板” 。应将所有其他模板选择器添加到“ 主模板” 文件夹中。
在“ 模板选择器属性” 部分中,指定包含要在“ 模板名称源” 字段中打印的模板名称的数据库字段或数据源值。
通过将现有模板拖入其中或创建新模板,将模板添加到新创建的模板选择器。
单击“ 确定” 关闭“ 页面设置” 对话框。
创建模板选择器并在其下面放置模板后,可以设置“打印时间”,“模板名称源”和“未找到模板名称”设置。
单击“ 确定”以应用设置。

















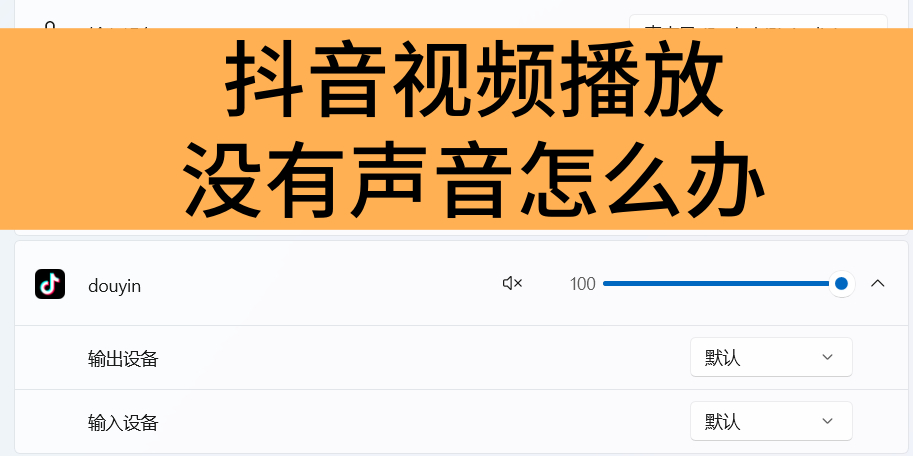
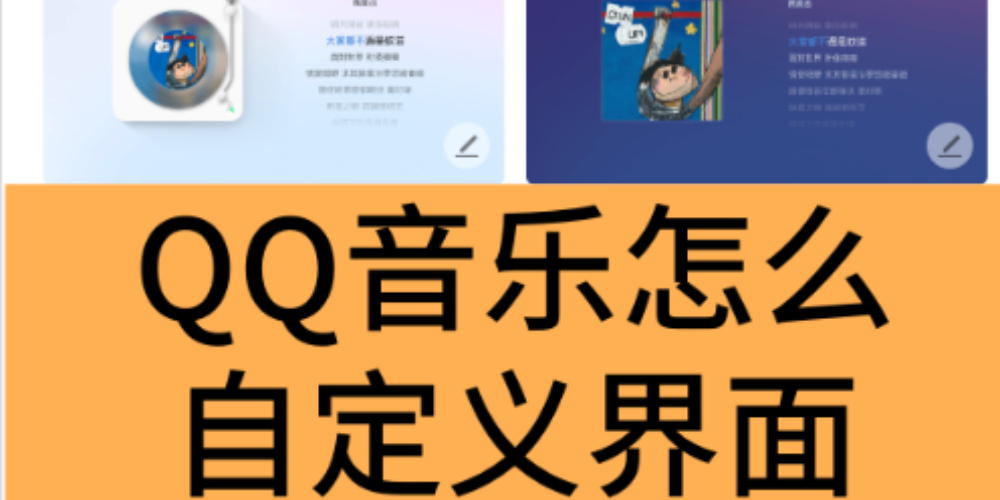

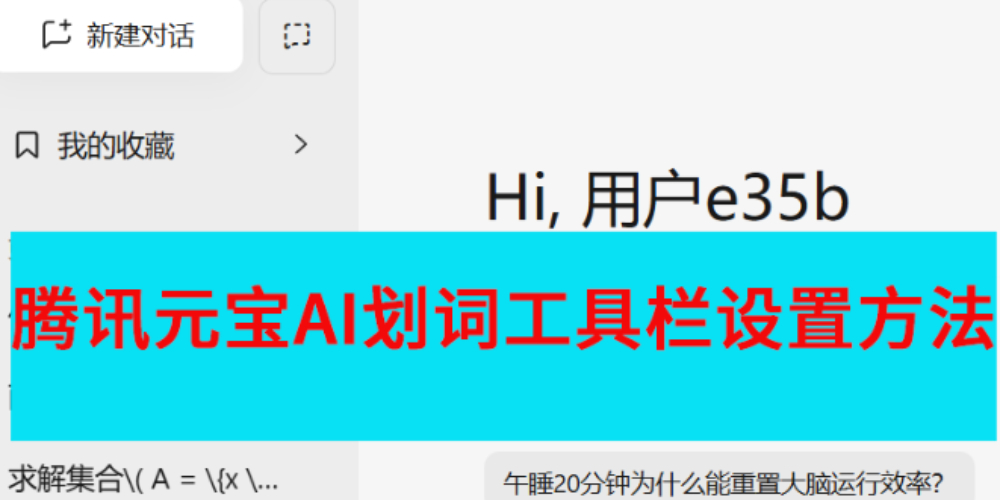
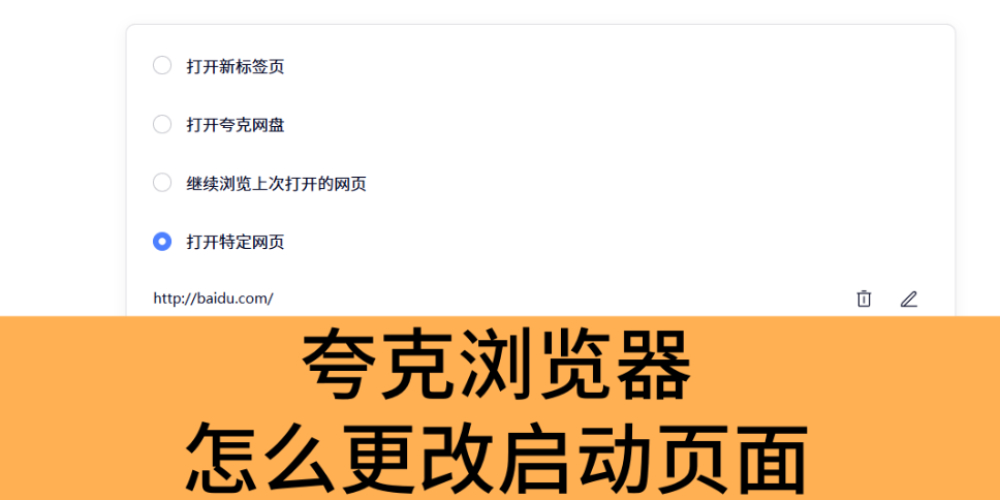


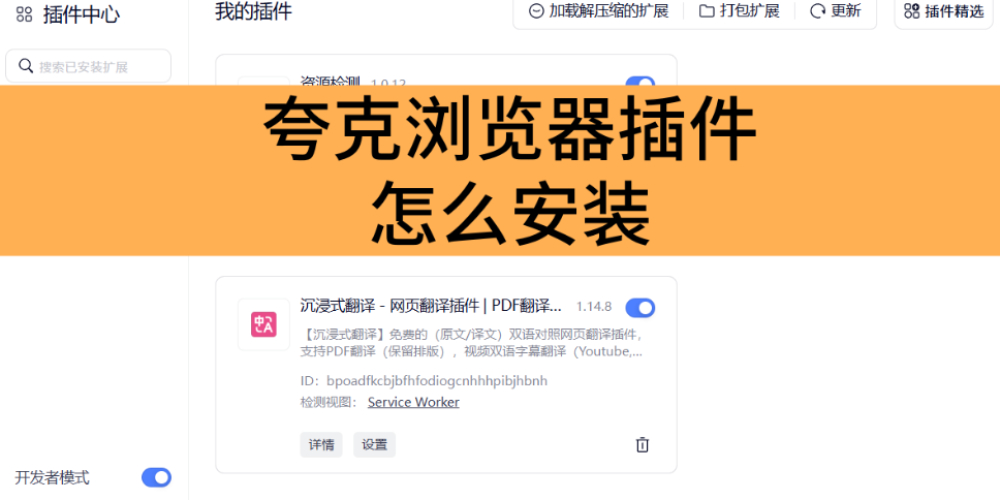

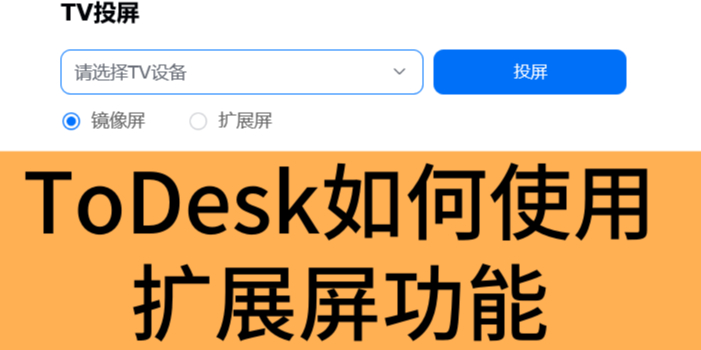




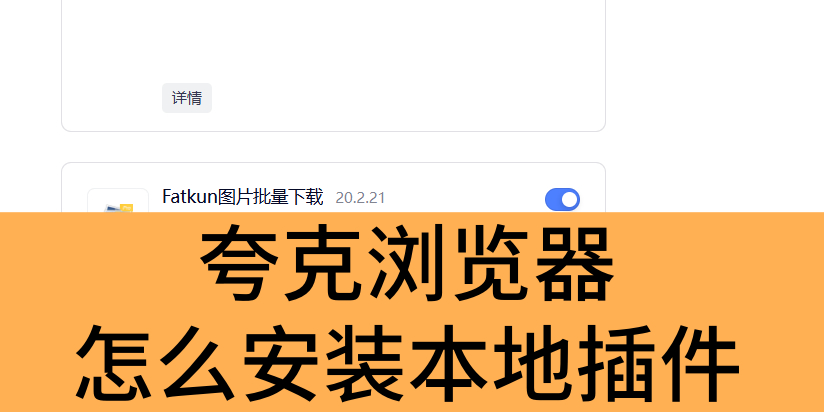
































































 X
X





目前已有0条评论