不管你平时是做什么工作的,也不管你的工作性质是什么,在每天的工作当中,肯定都有用WPS这类办公软件来进行工作项目的汇总,数据统计等工作。
而平时我们在使用Word文档来编写文字内容时,如果想要在撰写内容时,还能够在不打开电脑上的音乐播放器的同时,能够一边收听美妙的歌曲,一边进行正常的工作,没准儿听歌的时候还能够迸发出什么不一样的灵感也说不定。那么想要实现这个需求的话,应该怎么实现呢?
其实想要实现这一需求,其实一点都不难,我们只需要在Word文档中插入一段好听的背景音乐就可以实现了。那么怎么插入呢?下面就跟着小编一起来学习一下吧,希望能够对大家有所帮助。
想要在Word文档中插入背景音乐,一共有两种方法,下面一一为大家进行介绍。
方法一:通过插入对象来实现
第一步。在电脑上找到WPS程序,然后双击打开,接着新建一个空白的文档。
第二步,进入到Word文档界面当中后,我们找到工具栏上的【插入】选项卡,然后点击打开,接着在其下方的选项中,找到【对象】功能,并点击进入。
第三步,此时就会弹出【插入对象】的窗口,我们在此窗口中选择【由文件创建】,然后点击【浏览】按钮。
第四步,接着在电脑上找到需要插入的音乐文件,然后点击打开。
第五步,回到插入对象窗口后,我们点击【确定】按钮。
第六步,回到Word文档当中后,我们就可以在文档界面上,看到成功插入的音乐文件了。此时,双击该文件,系统会弹出【打开软件包内容】的提示,我们点击【打开】按钮。
第七步,最后,电脑系统就会自动使用默认的播放器来播放背景音乐了。
方法二:通过使用VBA控件来实现
第一步,想要在WPS中使用VBA控件的话,那么必须在系统当中按照VBA环境。环境安装好以后,我们点击Word文档工具栏上的【插入】选项卡,然后点击进入,接着在其下方的选项中,选择【页眉和页脚】功能。
第二步,此时文档就进入到了页眉的编辑状态,我们在工具栏上找到【开发工具】选项卡,并点击进入,接着在其下方的选项中,找到【旧式工具】并点击。
第三步,此时会弹出几个ActiveX控件,我们选择以后一个【其他控件】并点击。
第四步,接着会弹出【其他控件】的窗口,我们将右侧的滚动条拉到最下方,找到【Windows Media Player】控件,并点击选择,接着点击【确定】按钮。
第五步,此时就跳转回Word文档界面了,此时鼠标的光标就会变成蓝色的十字,这时我们将光标放在文档的页眉位置,然后按下鼠标的左键,拖拉出一个矩形,接着放开鼠标左键,就会在文档的页眉位置出现一个播放器对象了。
第六步,然后选中这个播放器对象,接着按下鼠标的右键,在弹出的选项中,选中【属性】功能。
第七步,此时就会弹出【属性】的设置面板了,我们在此面板中找到【自定义】选项,然后将鼠标点击一下其右侧的空白处,此时该选项的右侧就会出现带单三个点的按钮,我们点击此按钮。
第八步,接着系统就会弹出【Windows Media Playe属性】的窗口了,在此窗口中,我们点击【源】一栏下方【文件名或URL】右侧的【浏览】按钮,将需要添加的背景音乐文件打开。
第九步,音乐文件成功打开后,我们在找到【选择模式】选项,将此选项选择为【Invisible】选项,也就是不可见;然后在【播放选项】下方,勾选【自动启动】功能,勾选此功能后,就意味着当文档打开以后,就会自动播放音乐了。最后,在【播放计数】选项中,输入【99】或者是更大的数字,这样就可以不停的进行播放,最后点击【确定】按钮退出。
第十步,回到Word文档当中,我们找到【工具栏】上的【开发工具】选项卡,然后点击其下方的【退出设计】按钮,来退出设计模式。
第十一步,回到正常的Word文档模式后,背景音乐就会慢慢的缓缓地飘出了了,而且此时我们在文档的界面当中,也没有看到播放音乐的图标或控件。
以上呢就是小编为大家总结的关于Word文档中插入背景音乐的方法了,第一个方法虽然简单,但是还是通过电脑上的音乐播放器,再加上手动点击才能实现背景音乐的播放,却不够自动化,不能够在打开文档的瞬间就进行自动音乐的播放。而想要实现打开Word文档后就自动播放背景音乐,而且还找不到任何歌曲存在的图标等,看起来更干净,听起来也更轻松的话,可以试试第二个用VBA控件来实现背景音乐播放的方法。





















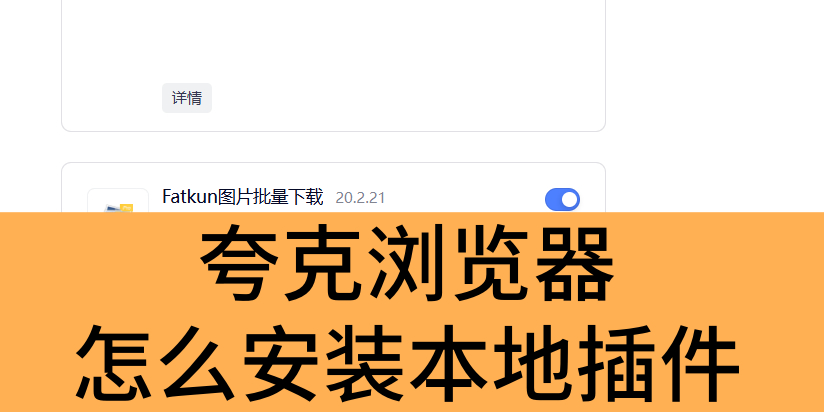

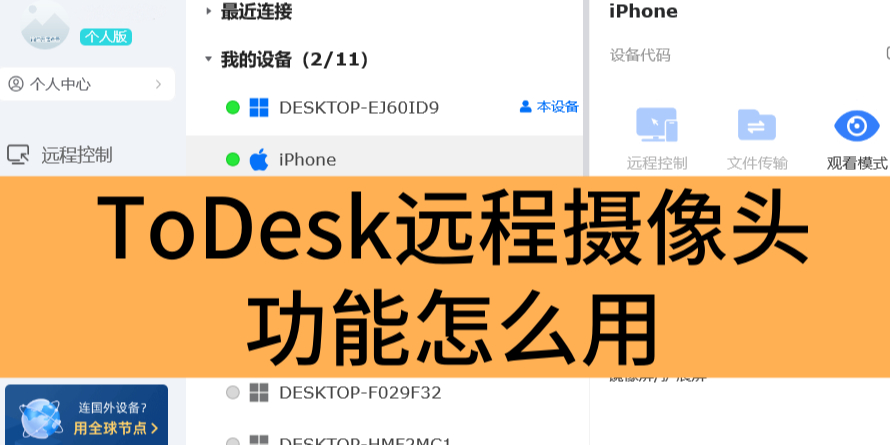
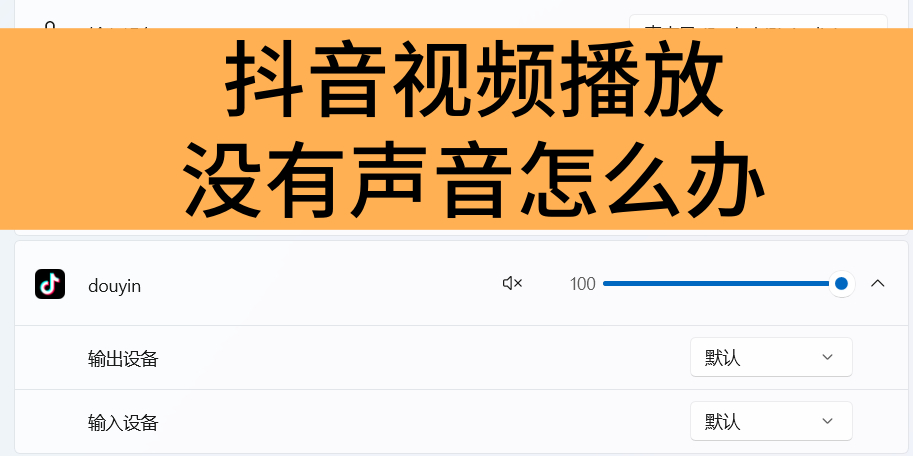
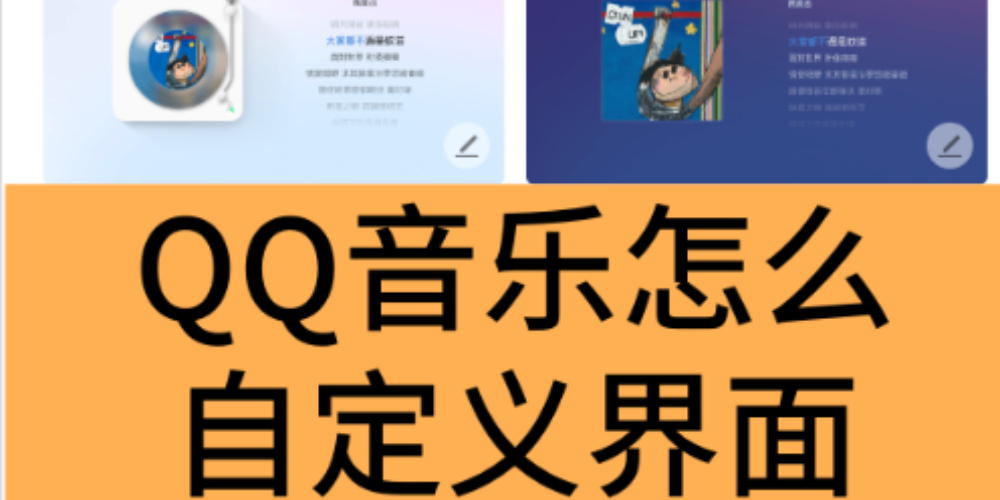

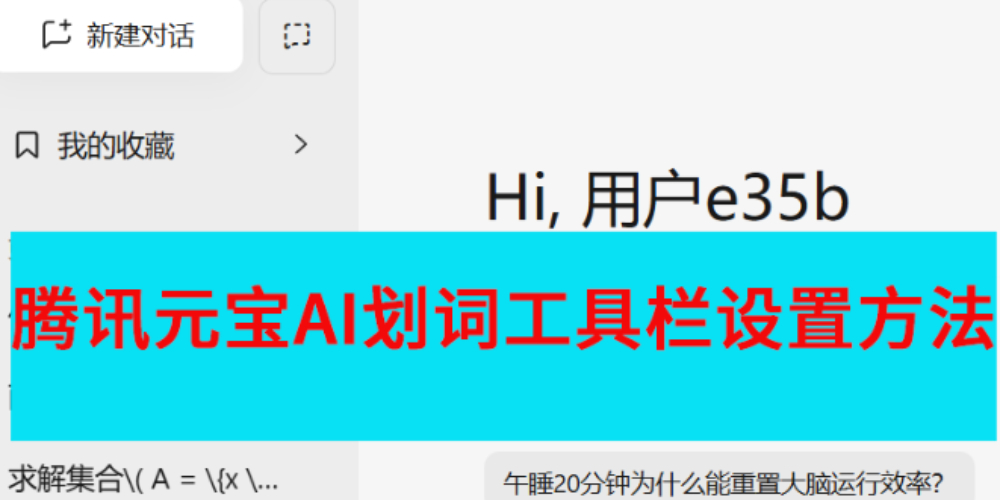
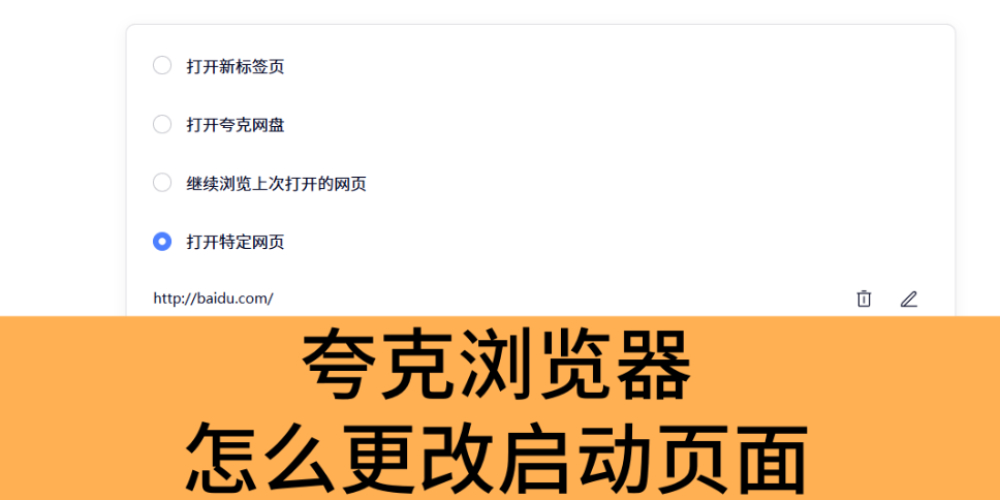




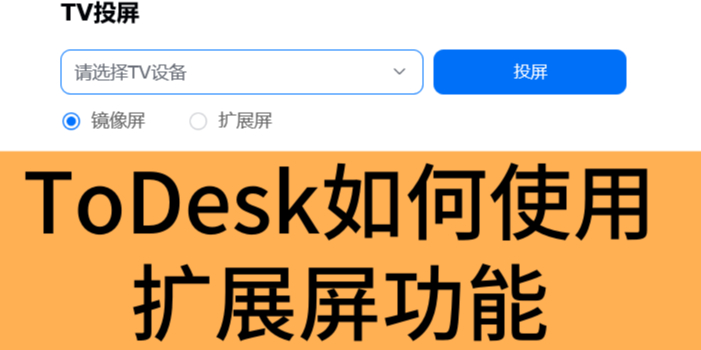


































































 X
X





目前已有0条评论