Office是我们日常在工作的过程中,经常会使用到的办公软件之一,不管是处理Word文档,编辑Excel表格,还是制作PPT演示文档,我们都可以通过Office软件来轻松搞定。
而当我们在Win10系统电脑上,打开了好几个Office文档,如果我们按下键盘上的【Win+M】快捷键,就可以快速的将所有Office文档的窗口最小化。但是此时如果我们点击了一个Word文档的图标,试着打开一个新的Word文档时,那么此时刚刚已经被最小化的Word窗口,就会全部自动切换成最大化的模式,从而占据了电脑的整个屏幕。
那么当我们遇到这个问题时,我们应该怎么办呢?今天小编就来为大家介绍一下具体的解决此问题的方法,希望能够对大家有所帮助。
第一步,在电脑屏幕的左下角找到【开始菜单】图标,然后点击打开,接着在弹出的界面中,我们【运行】功能,并点击进入。当然了,我们还可以通过按下键盘上的【Win+R】快捷键来快速调出电脑系统的运行窗口。
第二步,接着在弹出的运行窗口中,我们输入【regedit】,然后点击【确定】按钮。
第三步,然后电脑系统就会弹出【注册表编辑器】的窗口了,而为了避免修改导致电脑出现意外,便于系统的恢复,我们可以先在注册表编辑器中执行【文件】→【导出】的命令菜单,然后导出的范围选择为【全部】,最后我们将注册表进行保存备份。
第四步,接着我们在注册表编辑器窗口界面的左侧,依次进入到【HKEY_CLASSES_ROOT\Word.Document.12\shell\Open\command】路径当中。
第五步,然后双击窗口右侧界面中的【默认】项,此时我们可以看到【 “(默认)”】字符串值的“数值数据”为【 “ “C:Program Files (x86)Microsoft OfficeRootOffice16WINWORD.EXE” /n “%1” /o “%u” ” 】。
第六步,接着我们需要在这一堆的数值数据的后面,添加【“/q”】开关,使命令成为这样的【““C:Program Files (x86)Microsoft OfficeRootOffice16WINWORD.EXE” /q /n “%1” /o “%u””】。
第七步,最后点击【确定】按钮,退出注册表编辑器并重新启动电脑即可。
好了,这就是为大家总结的关于禁止Office窗口自动最大化显示的方法了,如果你平时在使用Office软件的时候,也有遇到这样的问题的话,那么不妨跟着本文来解决一下这个问题,这样日后的Office软件使用的更加自在顺手,我们的工作也能够更加高效。



















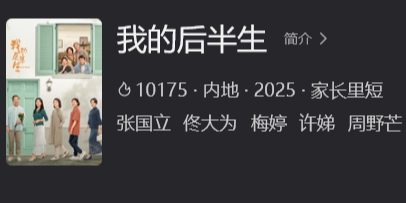

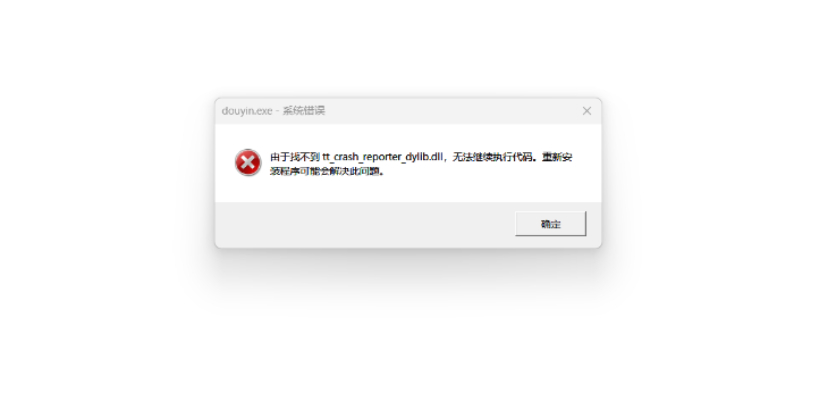
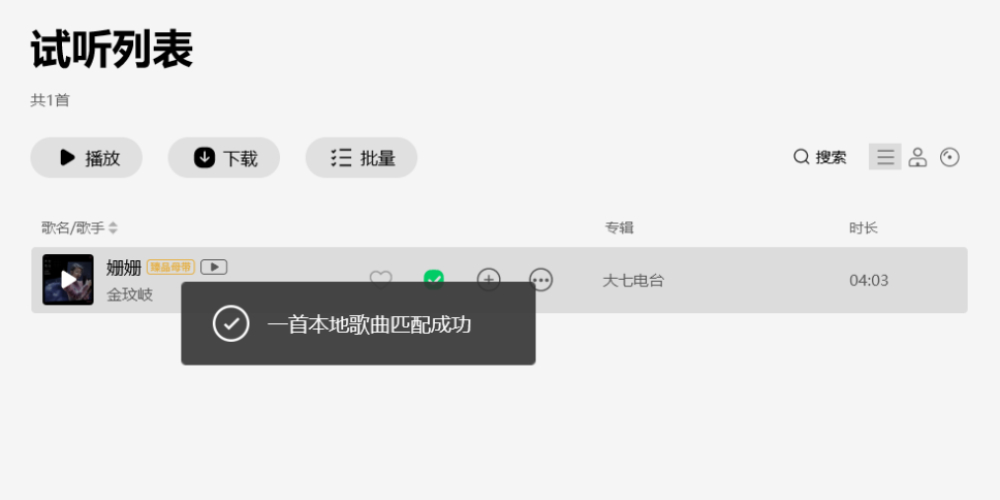
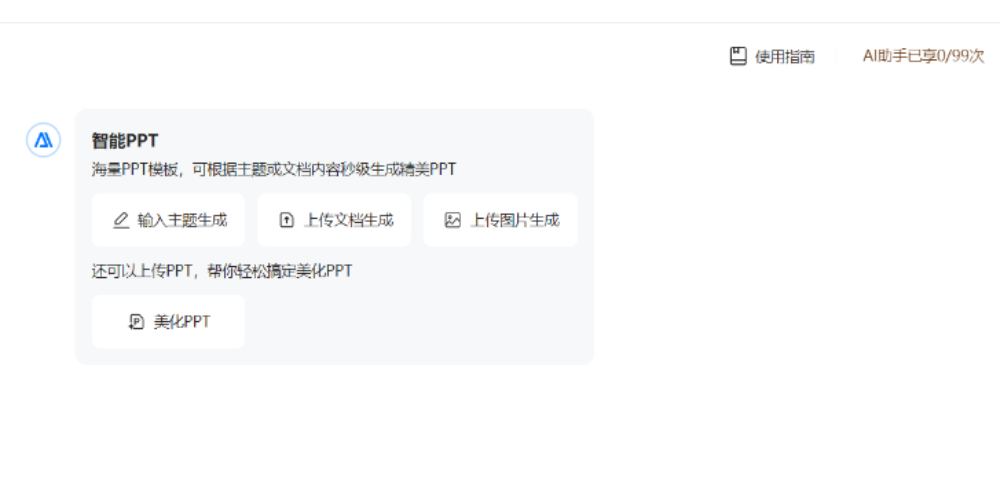


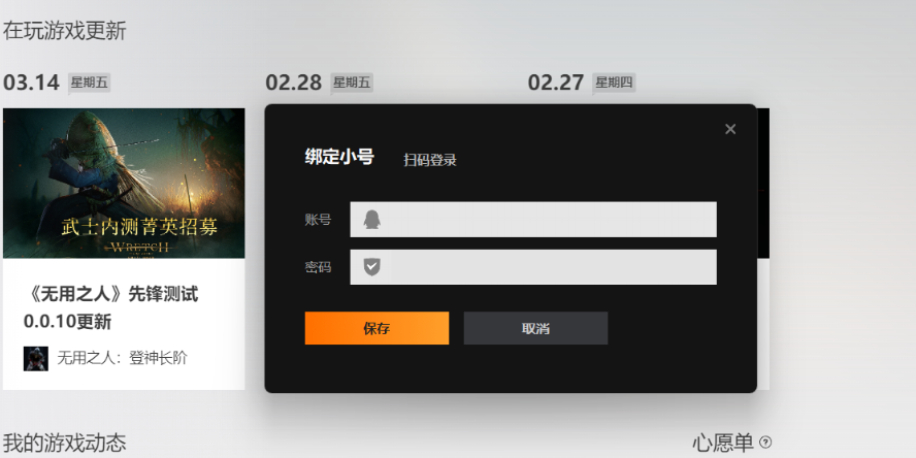
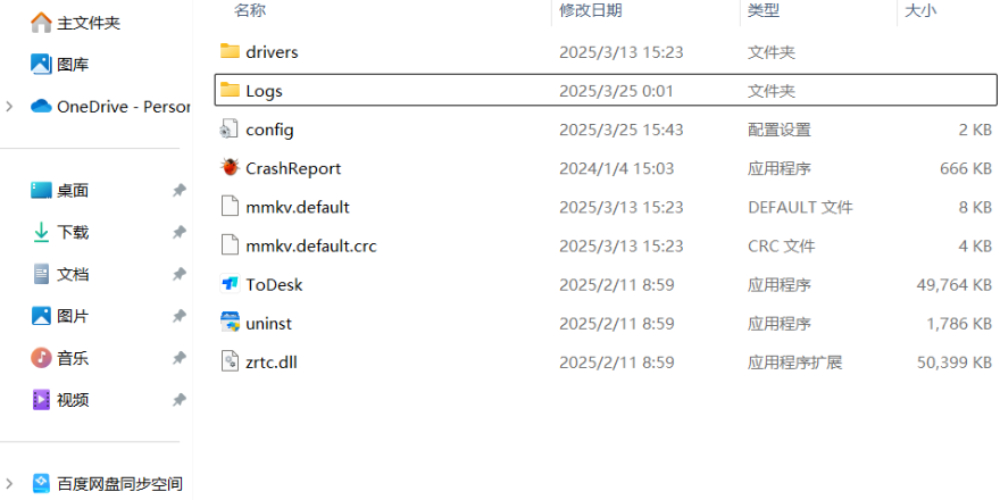
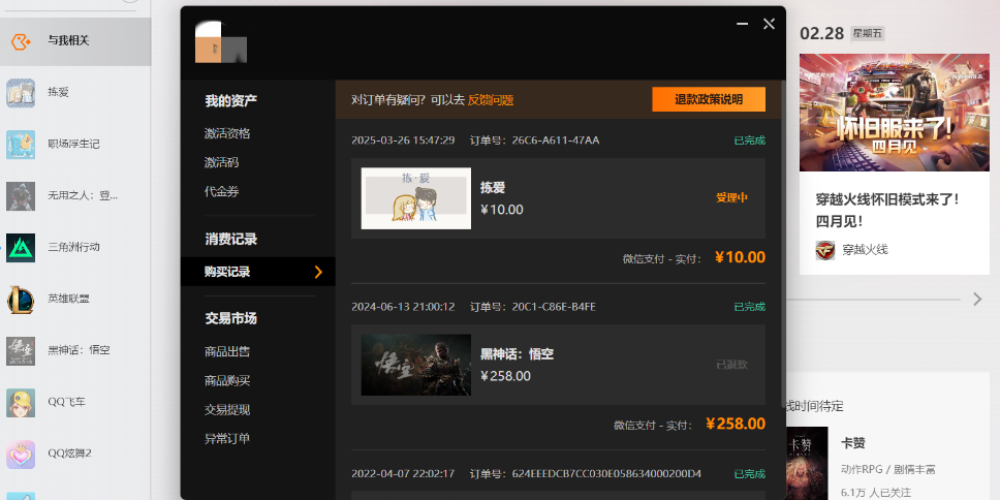

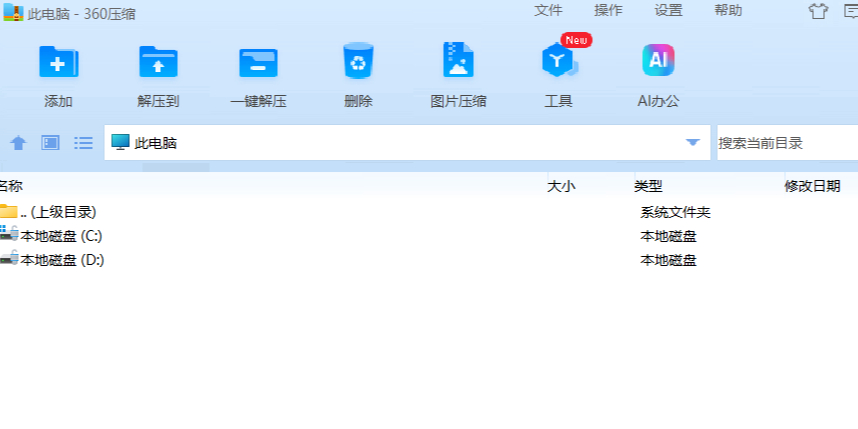



























































 X
X




