不少人在工作时都会使用效率工具来进行辅助,对于单一需求的用户来说,OmniFocus这类专门的任务管理软件很适合,而对于需求更为全面的用户来说,就需要Notion这类功能丰富的软件了。不过对于初级用户来说,还有一款适合循序渐进的软件Taskade可选。
Taskade可以算是一个从单一极致跨越到瑞士军刀的应用,最初它只是一个极简风格的待办清单应用,如今经过多年的发展,Taskade不但可以帮我们记录任务,还能实现多人协作、日程管理,甚至还能做到项目进程管理、记录头脑风暴等。
Taskade的界面设计保持了一贯友好的简洁风格,并且自动分出了日历、已加星标等类别,方便我们快速筛选内容。在日历界面下,我们可以看到所有带时间标注的内容。在工作区里,点击标签即可快速筛选出带有该标签的项目。
在Taskade里有两个地方可以创建项目,一个是Personal文件夹,另一个就是工作区。Personal文件夹里的项目是自己参与的项目,如果在Personal文件夹里创建了新的项目,那么也会默认被添加至项目的参与者中,但这个新项目不会出现在其他工作区里。
如果不知道该怎么开始使用Taskade,可以在官方的模板库找到海量的模板进行参考或直接添加到自己的工作区。在创建新项目的时候,屏幕顶端也会有一些基础模板可供选择,非常方便。
当我们创建了一个空白项目后,它会默认以列表视图展示。在列表视图下可以非常方便地进行编辑,不论是待办清单、读书笔记,都能在列表视图下按照特定的格式来完成。与Notion一样,Taskade项目里的内容都由一个个块所组成。每一个块都支持拖动排序、调整缩进等操作。
Taskade最大的亮点就是它的多视图功能,其中五种视图大致可分为文档、看板和思维导图三类,文档适合编辑、看板适合管理,而思维导图适合梳理。
以会议记录为例,在列表视图下可以像在备忘录中记东西一样,把会议提到的要点记录下来。每次手动换行都会生成一个新块,在记录过程中不需要担心排版问题。在整理时也只需要调整块的位置,添加样式就行了,非常方便。
一般来说,在会议上提到的一些要点和决策都需要进行任务分配,确保落实到具体的执行人。看板视图非常适合用来处理这种情况,只需要从会议决策里把块拖拽到任务分配中,随后为它分配人员、时间就能完成了。
思维导图适合用来做会议内容的回顾和梳理,在该视图下所有块都会变成节点,节点之间的关系会更加清晰。除了回顾外,思维导图也支持编辑,当鼠标悬浮在节点上时,就会出现编辑框,支持包括安排时间、分配人员、评论和上传附件在内的所有操作。
作为一款在线工具,Taskade还能够通过邮件邀请、用户名邀请和链接邀请三种方式进行多人协作,除了简单的分配任务、评论交流外,Taskade还能在项目中开启聊天室进行交流、共享文件,乃至语音、视频通话。对于初级用户来说,Taskade是一款不可多得的效率工具。









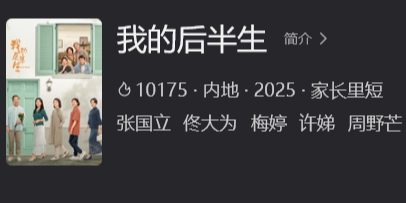

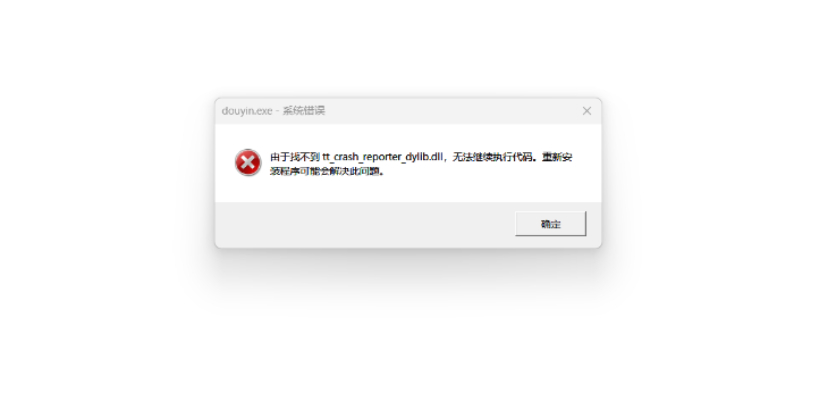


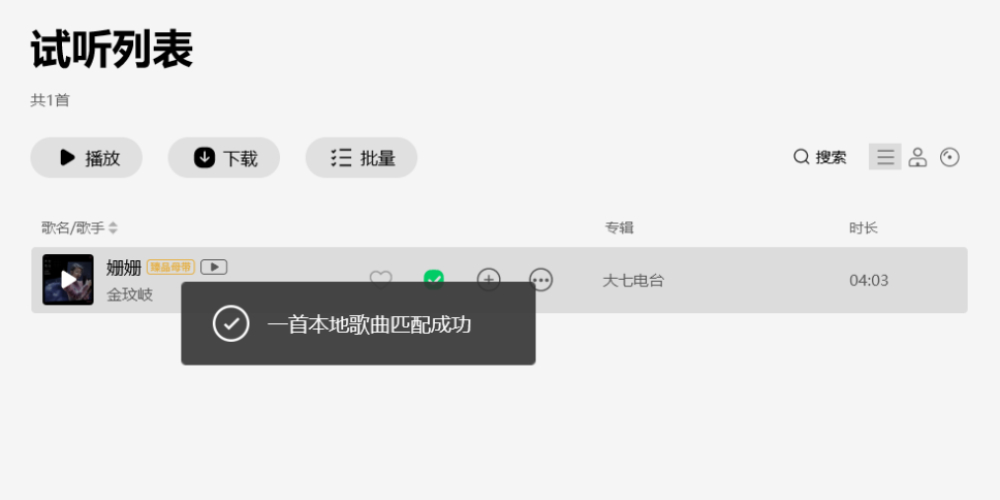
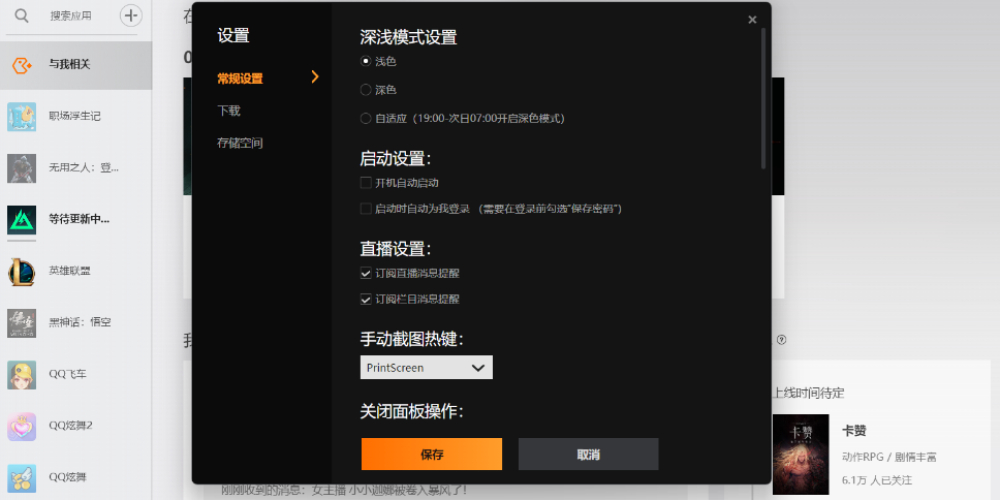
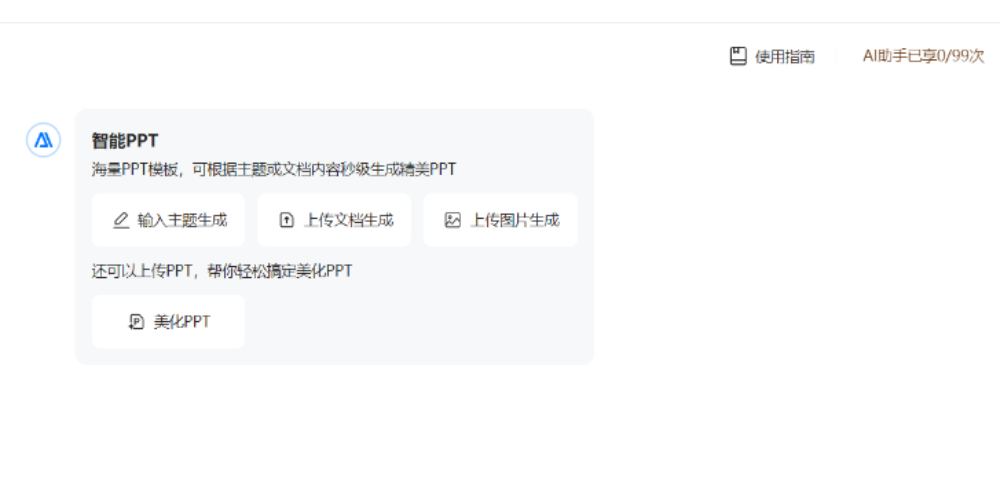
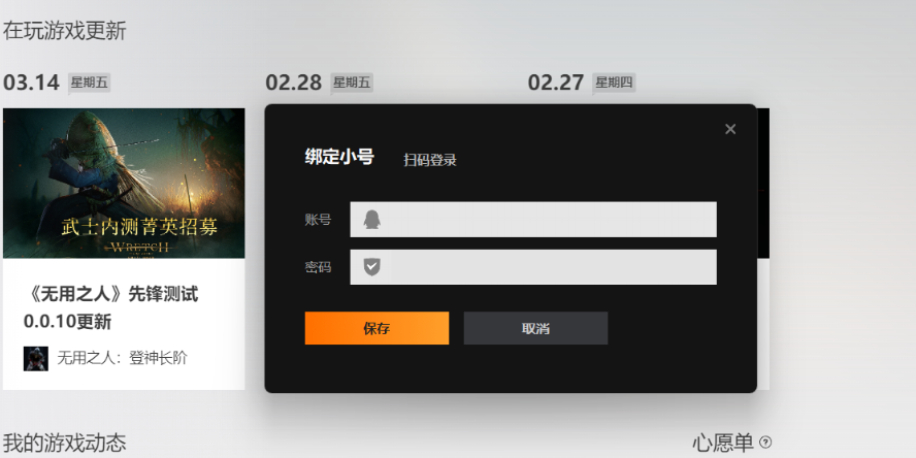
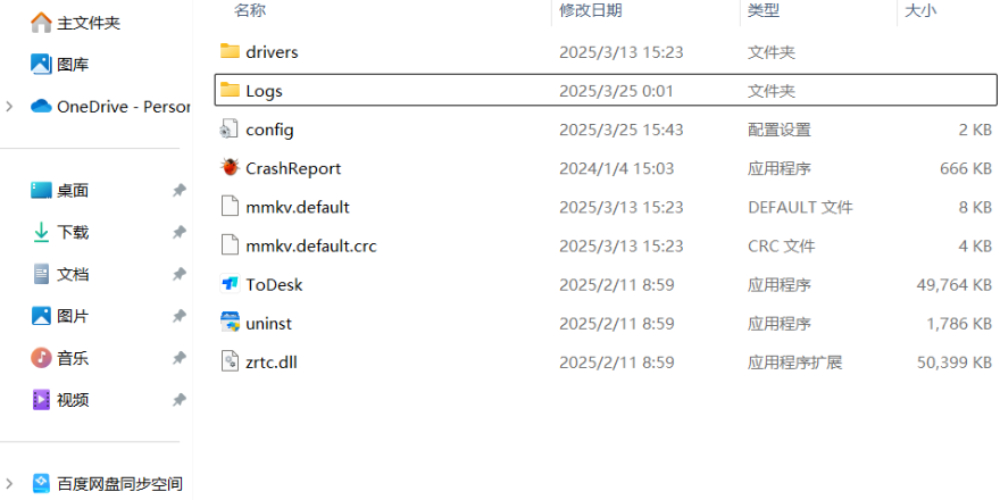



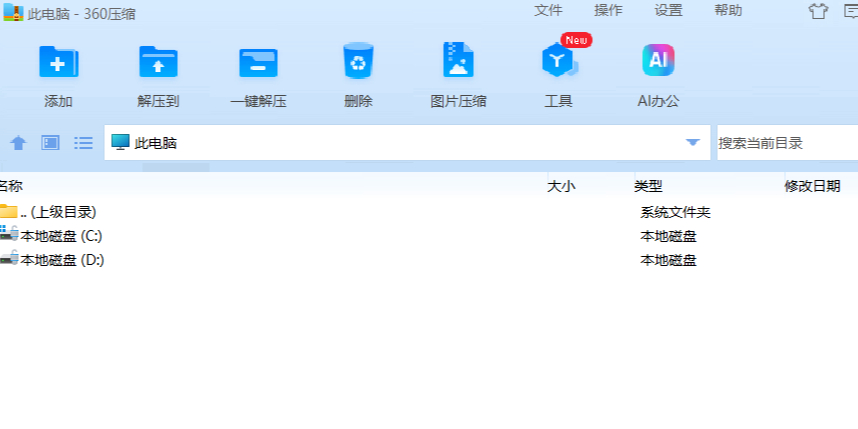
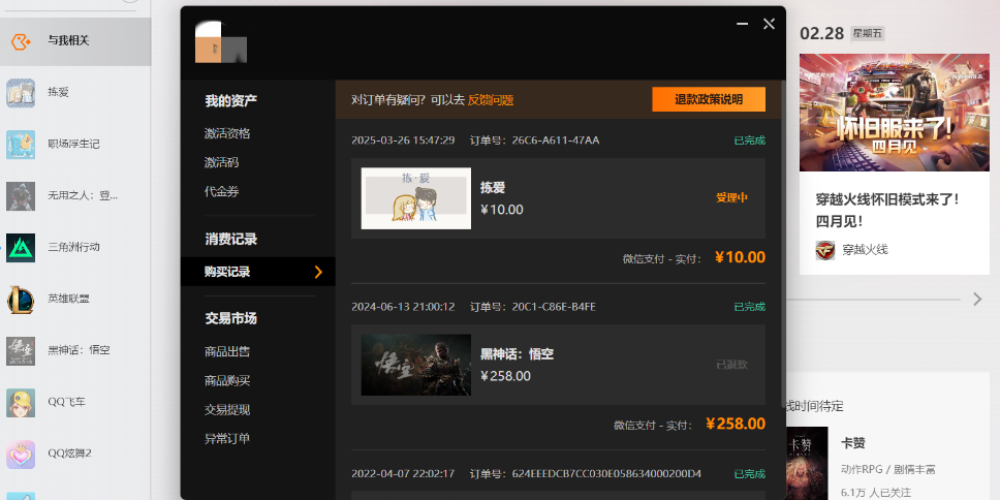




























































 X
X




