先说下什么是瀑布图,顾名思义其实就是把图表做成瀑布形状的,这样可以更直观的反映出这一段时期内数据的增减变化。最常见的应用场景就是将营业额扣除掉各种的费用以及成本和税费等最后得出纯利润,再就是项目经费的扣减余额,用瀑布图可以很直观的表现出各个数据的变化。
在日常工作中处理数据时,一个高效的图表绝对会给你加分的。那么问题来了,怎样才能制作出与众不同的图表呢?接下来就跟小编一起来学习下瀑布图的制作。
第一步,添加辅助数据
注意:该数据列的位置一定要在“原数据”的左侧,辅助列内的数据规则如下:
首行和尾行为“0”;
从“第二行”到“倒数第二行”的数值则为“原始数据第一行减去第二行至当前行的累加和”。
辅助列添加好之后,与“原始数据”一起生成 Excel的默认“柱形堆积图”。加入辅助列实际上是为了制作图表的时候能够转变成其他不一样的效果,增加一个好的视觉效果而已。
第二步,生成瀑布图
柱形堆积图再经过一系列的商业美化处理,也就是对图表进行修饰处理,这样就可以转换为“瀑布图”了。
柱形堆积图经过标准的商业美化处理后,再对图表以下修饰处理,即可转换为瀑布图,经过标准化商业美化处理后的柱形堆积图如图所示。
1、调整柱状间距
调整柱状间距主要是为了有更好的分布效果,首先把“柱状间距”设置为“0” ,这样柱体就紧挨一起了。
2、隐藏辅助列对应柱体
先把隐藏辅助列对应的柱体,才能形成“瀑布图”初步的雏形。
3、隐藏水平坐标轴标签
双击需要隐藏的“水平坐标轴”,进入“设置坐标轴格式”对话框,在“主要刻度线类型”处的三项均标为“无”。
4、配色修改
在“颜色”设置对话框中,选择“自定义”,可以选择对图表进行配色设置,这样使得变化数据显示的更加明显。
5、数据标签显示
给做好的瀑布图加上“数据标签”之后,只需要需要改变“数据标签”位置即可获得更好的展现效果。
6、添加文字标注
这个操作比较简单,点击工具栏上的“插入”,然后选择“文本框”,把各个数据系列代表的含义标明即可。
特别是会计图表,以上都添加之后,整个“费用、成本、税费及扣减”的过程,都可以清晰且直观地在图表上呈现出来。瀑布图其实是经营管理中较常用的图表之一,能直观地反映出某项数据在一系列的增减变化之后,最终演变为另一项数据的全部过程。
以上就是瀑布图制作的全部过程了,感兴趣的小伙伴可以试一下。






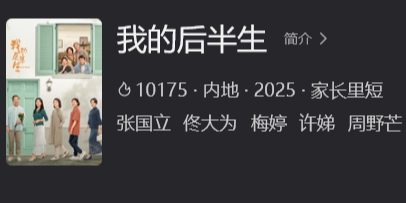

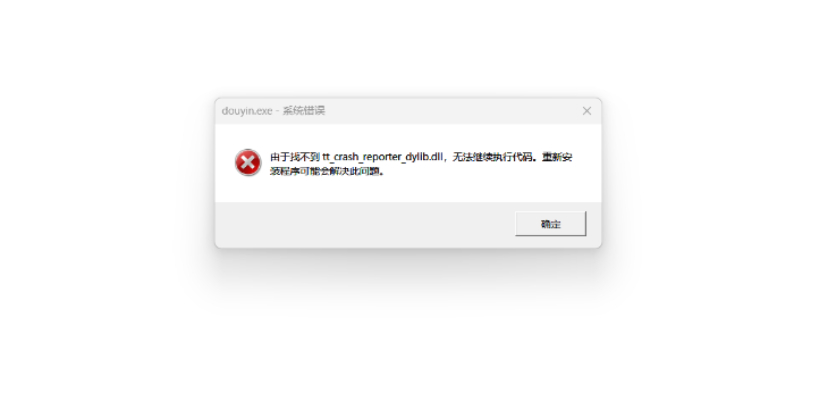


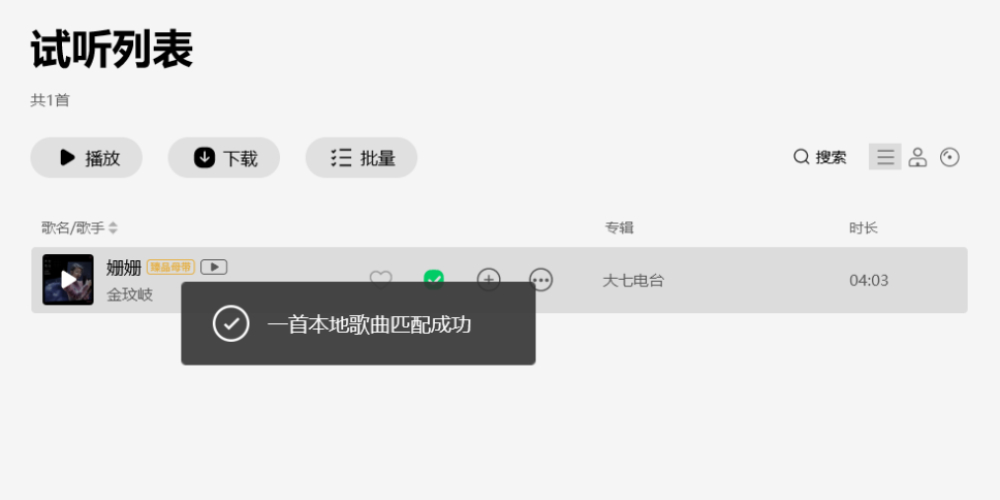
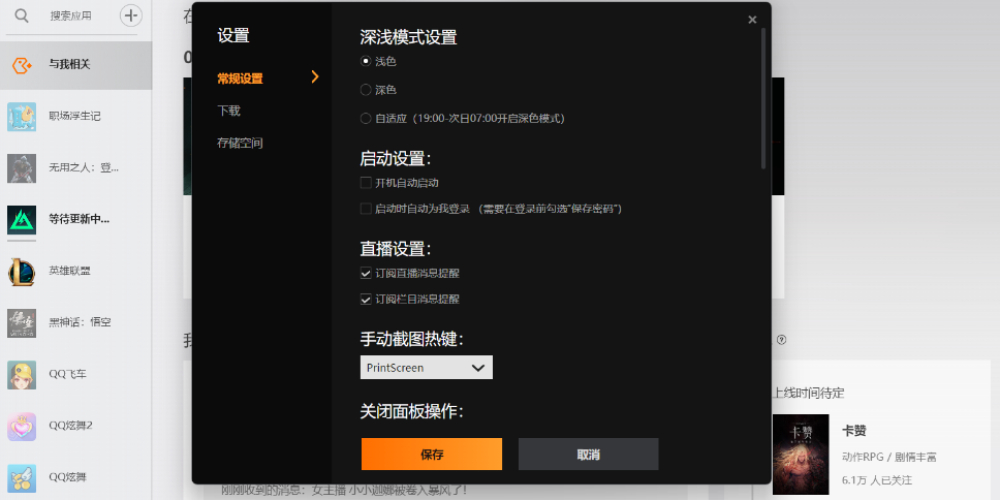
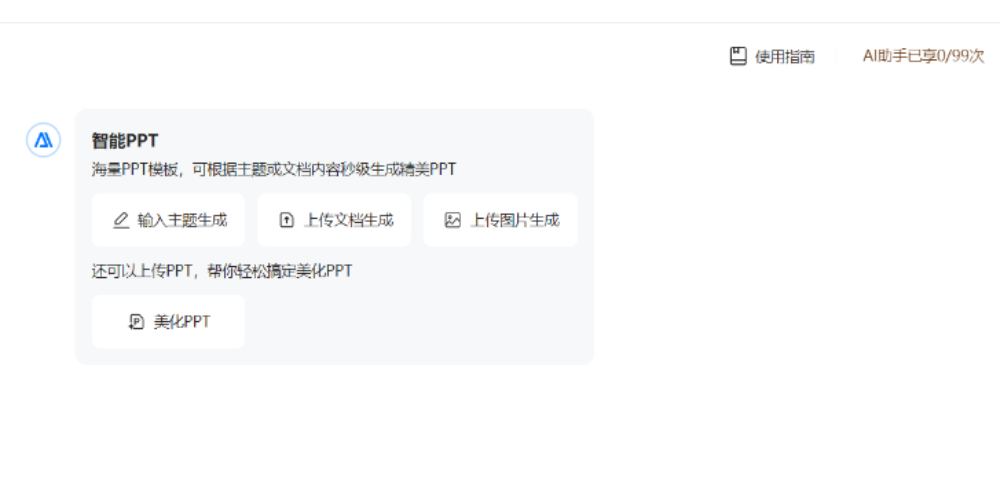
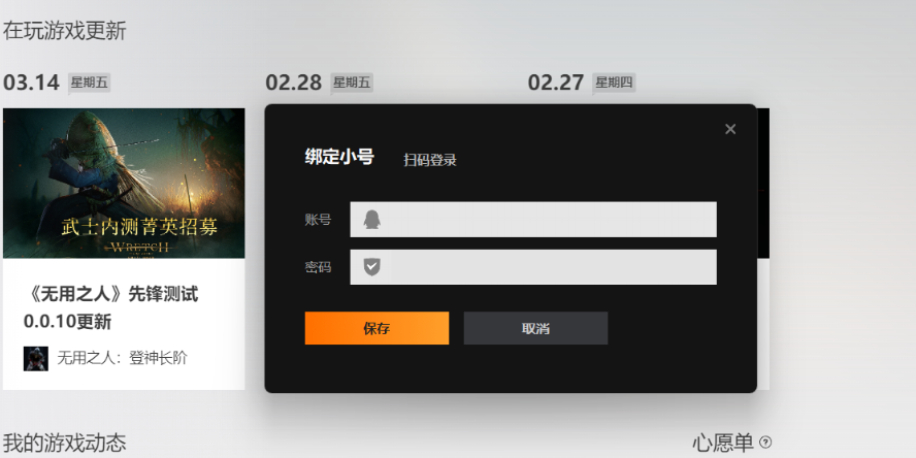
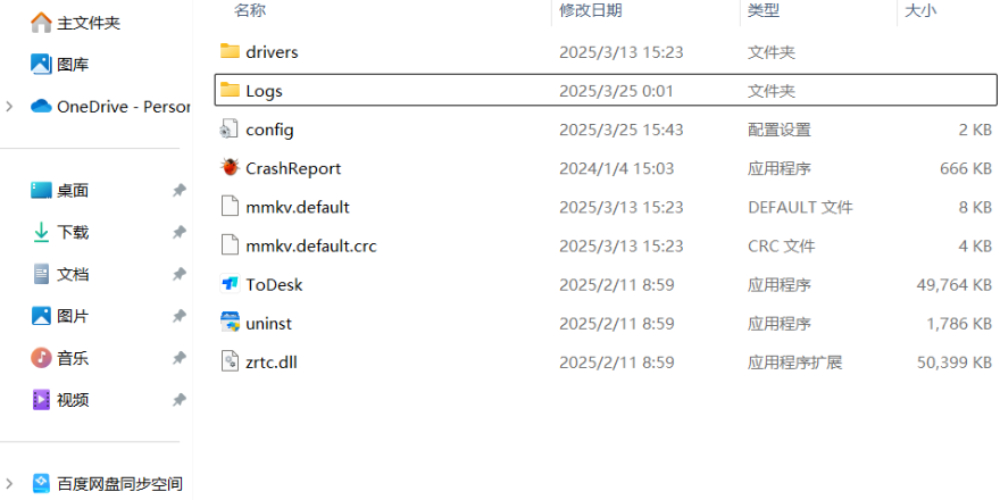


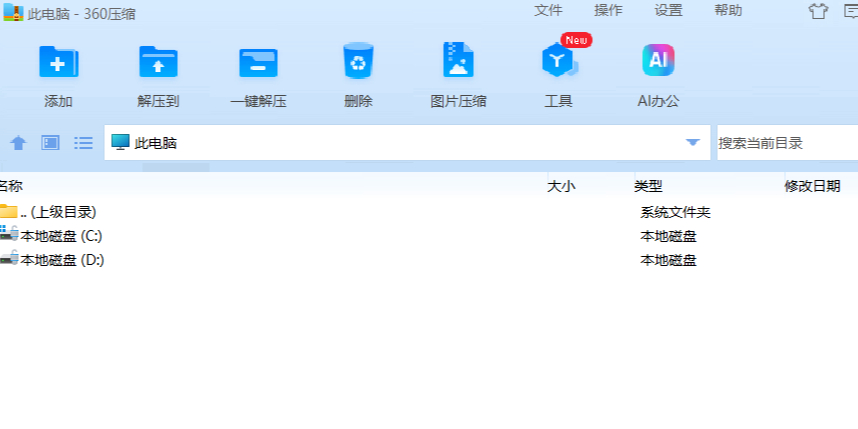
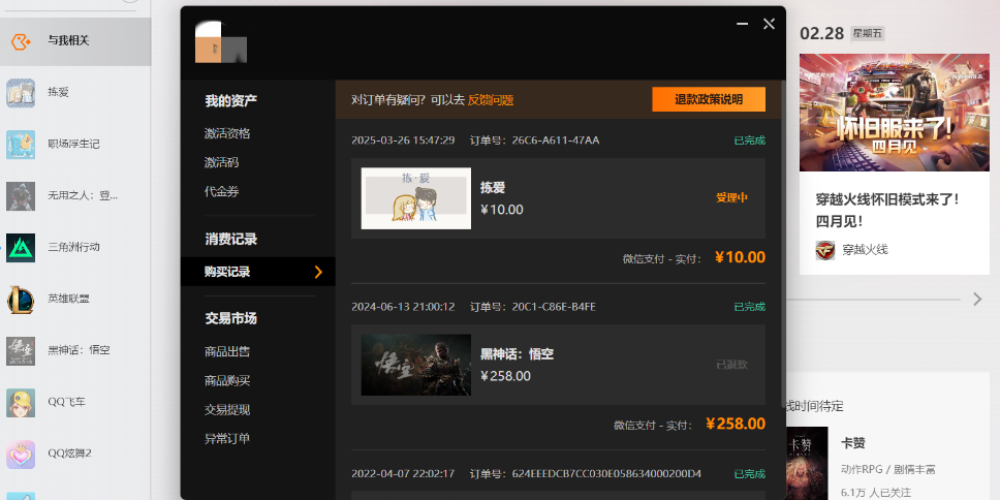




























































 X
X




