在Excel工作表当中,我们经常会在表格中输入一些关于日期的数据,比如某一天的工作内容,或者是某一天的报销进度记录,再或者是员工的上下班打卡日期记录等等。
而我们在记录这些日期数据的时候,往往只会记录一个具体的日期,而并不会记录这天是星期几,但是如果后续需要进行各种数据的核对时,就需要自己一个日期一个日期的去核对是星期几,然后再对数据进行更准确的检查。
那么此时为了能够更加快速、方便的进行数据的检查,我们此时就需要将表格中的日期计算出对应的星期几,这样我们就免去了自己一个个查找日历的麻烦过程,让数据核对更便利。那么Excel中如何快速计算日期是星期几呢?下面小编就来为大家介绍一下具体的方法,希望能够对大家有所帮助。
第一步,在电脑上找到WPS程序,然后双击打开,接着将需要进行处理的Excel工作表文档也同时打开。
第二步,文档打开好以后,我们选中【星期】下面的【G3】单元格,然后在此输入【=WEEKDAY()】的函数。
第三步,接着我们在此函数中的第一个【日期序号】数值选择为【F3】,然后将【返回值类型】数值选择为【2】,具体的返回值类型怎么选,这里也有相应的提示,我们按照需求来进行选择即可。
第四步,最后我们按下回车键,就可以获得该日期所对应的星期几的数据了。我们将鼠标的光标放到【F3】单元格的右下角,待光标变成黑色的十字后,我们双击它向下进行填充即可。
第五步,但是有的小伙伴可能说了,你这样也只是显示了数字,并没有显示具体的是星期几,还是不太好查看。那么此时我们还有另一种日期向星期转换的方法。首先将【N】列中的数据进行复制,然后粘贴到【O】列当中。
第六步,然后我们选中【O】列中的所有粘贴过来的数据,按下鼠标右键,在弹出的选项中选择【设置单元格格式】选项。
第七步,接着软件就会弹出【单元格格式】的窗口,在此界面的左侧,我们找到【自定义】选项,并点击打开。
第八步,然后我们在界面右侧的【类型】中输入【aaaa】,此时我们在其上方的【示例】中就可以看到【星期二】的示例内容了,此时点击【确定】按钮。
第九步,回到Excel表格当中后,我们就可以获得具体的日期所对应的星期几的数据了。
以上就是小编为大家总结的关于Excel快速计算日期是星期几的方法了,如果你平时也经常有这样的操作需求或者是数据核对需求的话,那么不妨赶快跟着本文将此日期到星期转换的方法学到手,这样一来,数据显示的更加直观,我们看起来也更轻松了。












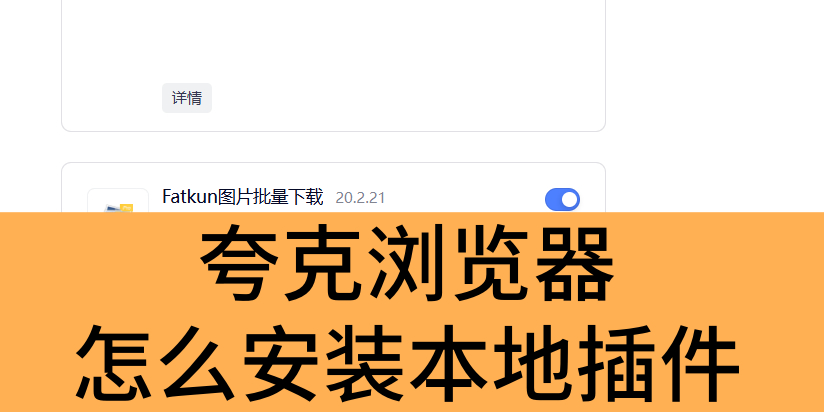
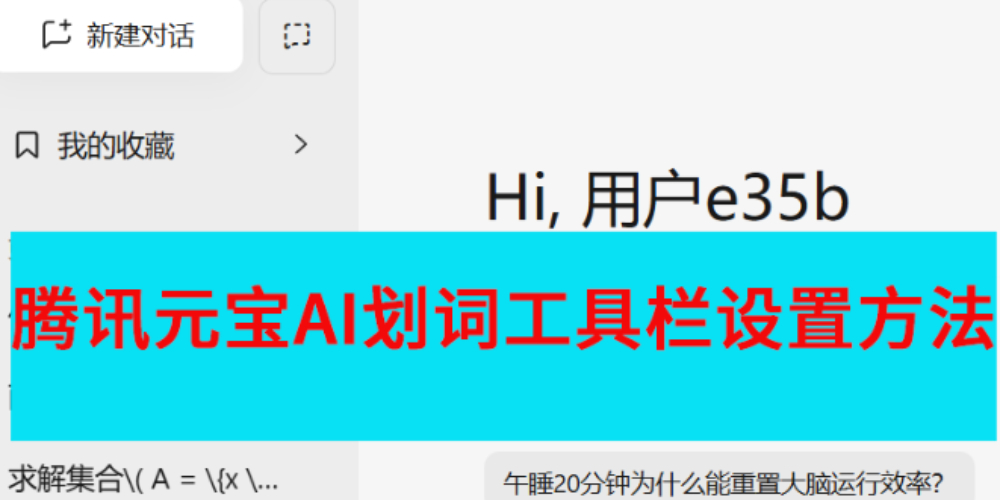

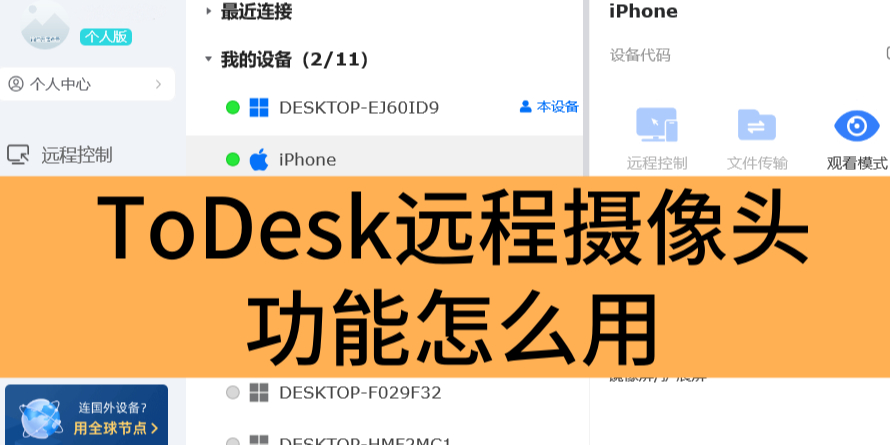
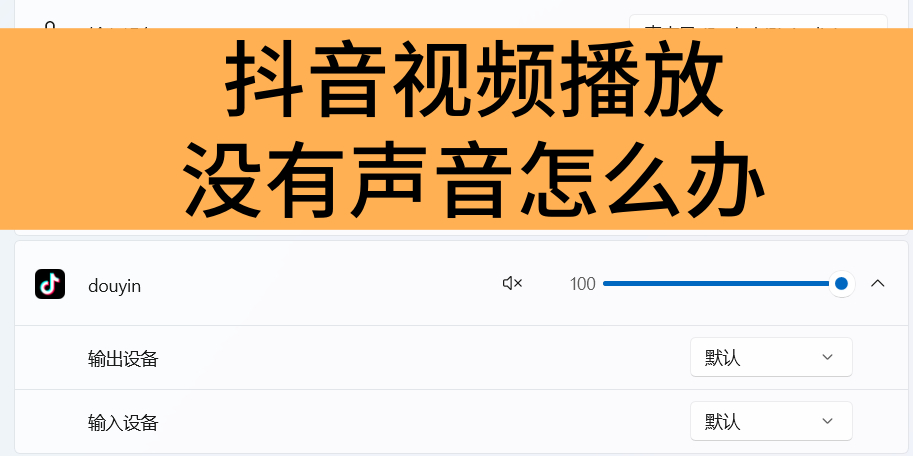
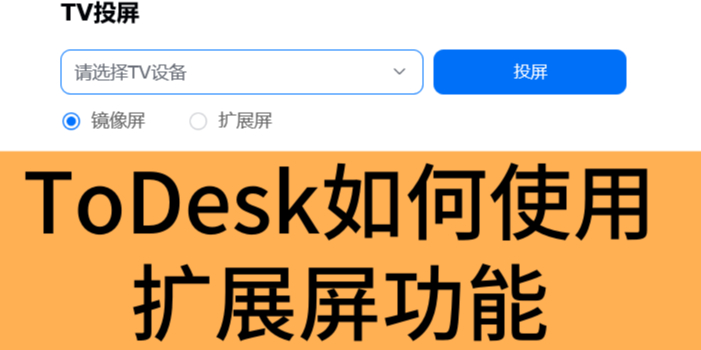


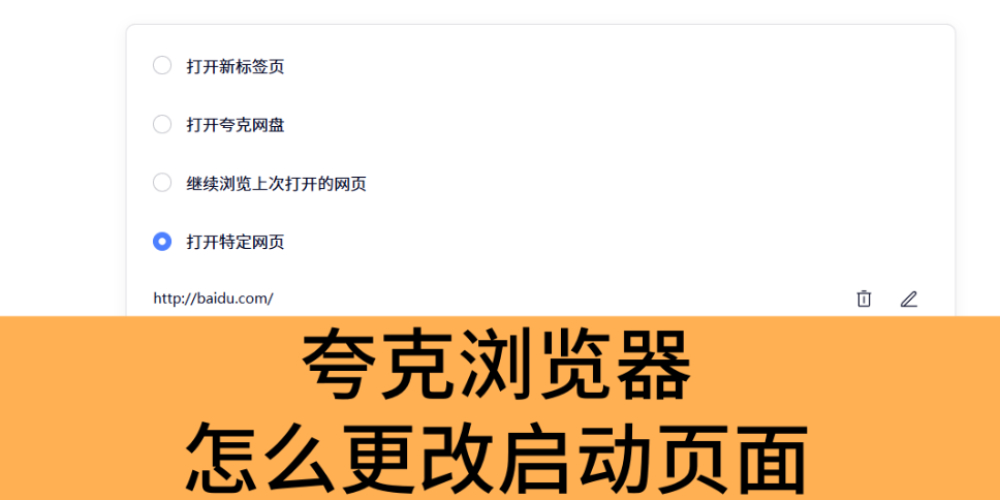




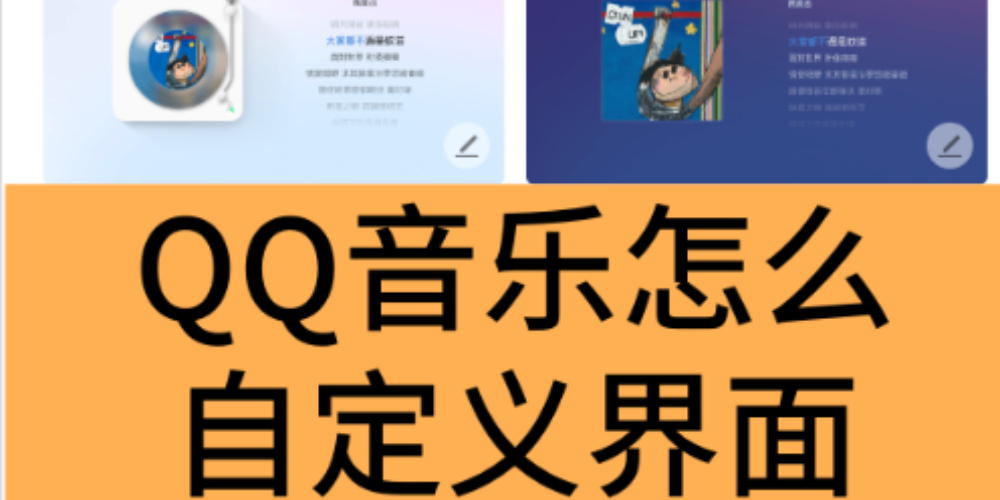


































































 X
X





目前已有0条评论