平时我们在使用Excel表格来录入各种信息后,比如一些有关于家庭住址的信息,我们首先需要将地址信息中的省、市、县、区来进行分别录入,最后还需要将这些信息进行合并录入。
而如果你是在录入这样的数据时,你是怎样将地址信息中的省、市、县、区的信息最后进行合并呢?是不是分别将省、市、县、区的单元格数据一个个的进行复制,最后汇总成一长串的地址信息数据呢?
估计很多小伙伴都会这样做,这样做虽然可以,但是也仅限于数据量比较少的时候,如果数据量比较多的话,那么此时一个个的复制单元格当中的数据就不现实了,因为这样的工作量就太大太多了,而且还会浪费太多的时间,工作效率太低。
那么Excel怎样才能快速合并单元格当中的数据呢?其实我们是有更加快速、更加方便的合并方法的,只不过是很多小伙伴没有掌握这些技巧而已,下面小编就来为大家介绍一下Excel快速合并单元格数据的方法吧,希望能够对大家有所帮助。
方法一:先粘贴,然后再利用Ctrl+E快充进行填充
如果表格当中的地址信息都是北京市某个区的这样统一的数据信息的话,那么此时我们想要对表格中所有的地址信息进行合并的话,方法非常的简单:
第一步,选中表格当中的【H2】单元格,然后分别将【E2】单元格和【G2】单元格当中的数据复制过来。
第二步,H2单元格当中的数据复制好以后,我们选择【H2】到【H6】的单元格,接着按下键盘上的【Ctrl+E】快捷键。
第三步,此时我们就可以看到H列的地址单元格当中的数据就都被快速的合并好了,操作起来是不是非常的简单呢。
方法二:使用&连接符
而如果表格当中的地址信息内容并不统一,哪个省、哪个区、哪个县的都有的话,那么此时我们就不能使用方法一了,我们可以使用【&】连接符来进行单元格数据的合并,方法如下:
第一步,选中表格当中的【H2】单元格,然后在单元格当中输入【=D2&E2&F2&G2】,然后按下回车键。
第二步,此时我们就可以看到H2单元格当中的数据,已经成功的将D2、E2、F2、G2单元格当中的数据合并到一起了,速度也是非常的快的,方法也是非常的简单的。
第三步,接着将鼠标的光标放到【H2】单元格的右下角,待光标变成黑色的十字时,直接双击向下进行填充,最后我们就可以看到H2单元格下方的地址单元格,也成功的合并了所对应的单元格的数据信息了。
方法三:使用剪贴板
如果地址信息数据还是像方法二中的数据一样,哪里的地址都有的话,我们还可以利用剪贴板来进行数据的轻松合并,方法如下:
第一步,首先,选中【D2】到【G6】的所有地址信息,然后单击鼠标右键,进行复制。
第二步,接着我们找到工具栏上的【开始】选项卡,然后点击【格式刷】右下角的【剪贴板】功能。
第三步,此时软件界面就会弹出【剪贴板】,此时我们选中【H2】单元格,然后单击剪贴板当中所复制的内容。
第四步,接着H2单元格当中就会显示我们刚刚所复制的所有内容了。此时我们选中【H2】单元格当中的所有内容,然后按下鼠标右键,选择【剪切】功能。
第五步,然后我们选中【H2】到【H6】的单元格,按下鼠标右键,在弹出的选项中选择【只粘贴文本】功能,就可以成功的将所有地址信息全部合并到H列的单元格当中了。
方法四:使用CONCATENATE函数
选中【H2】单元格,然后在单元格中输入【=CONCATENATE(D2,E2,F2,G2)】函数,然后按下回车键,就可以达到快速合并单元格数据信息的效果。
H2单元格的数据信息合并好以后,我们直接向下进行填充就可以了。
方法五:使用PHONETIC函数
选中【H2】单元格,然后在单元格中输入【=PHONETIC(D2:G2)】函数,然后按下回车键,也是可以达到快速合并单元格数据信息的效果。
以上呢就是小编为大家总结的关于Excel表格当中快速合并多个单元格数据信息的方法了,如果你平时在使用表格统计或者是录入数据的时候,也有这种合并单元格数据的需求的话,那么不妨赶快将本文中所介绍的五个方法全部掌握到手吧,这样一来,日后不管是用记住的哪一个方法,都能够快速的、便利的合并多个单元格当中的数据信息,工作效率大大提高,工作起来自然更加轻松了。




















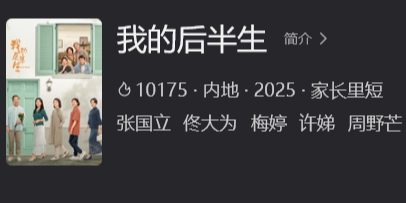

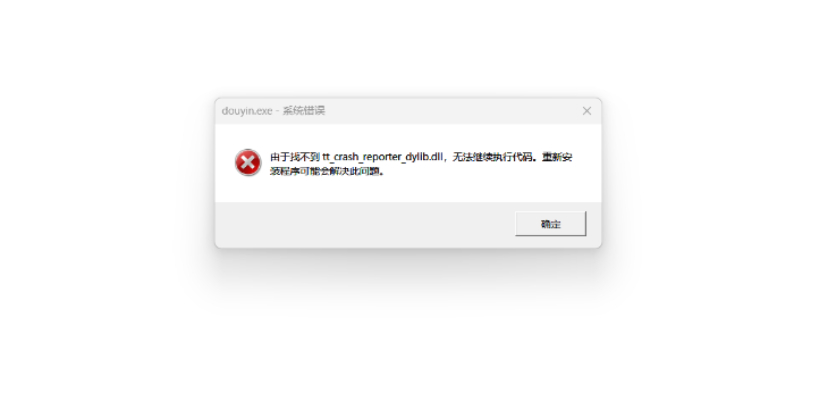
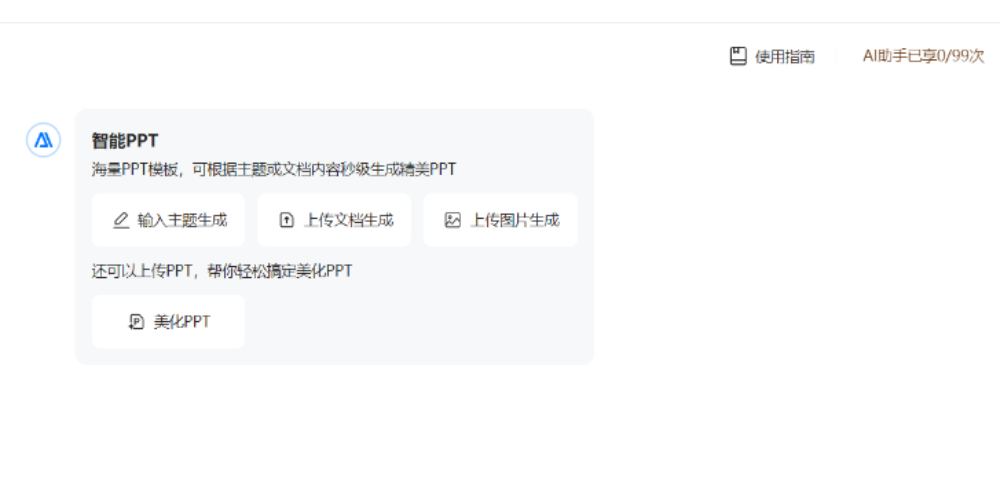

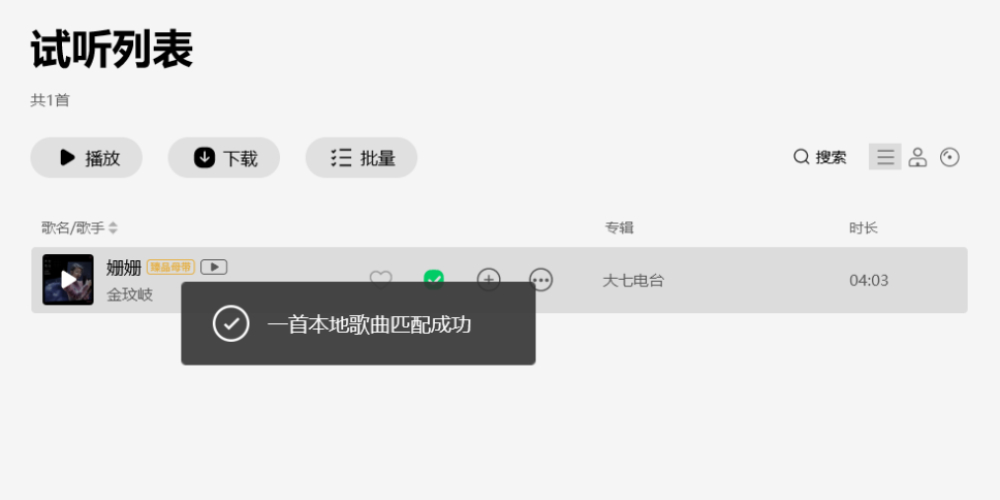
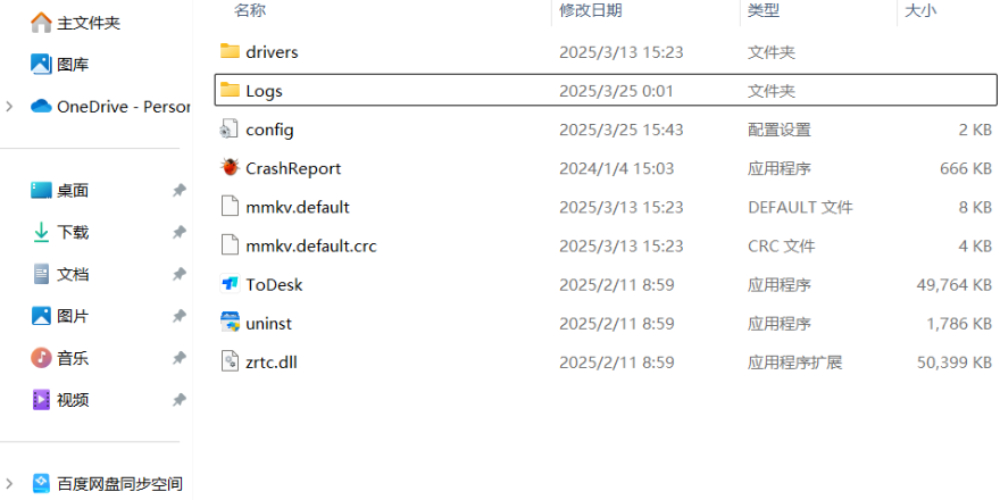
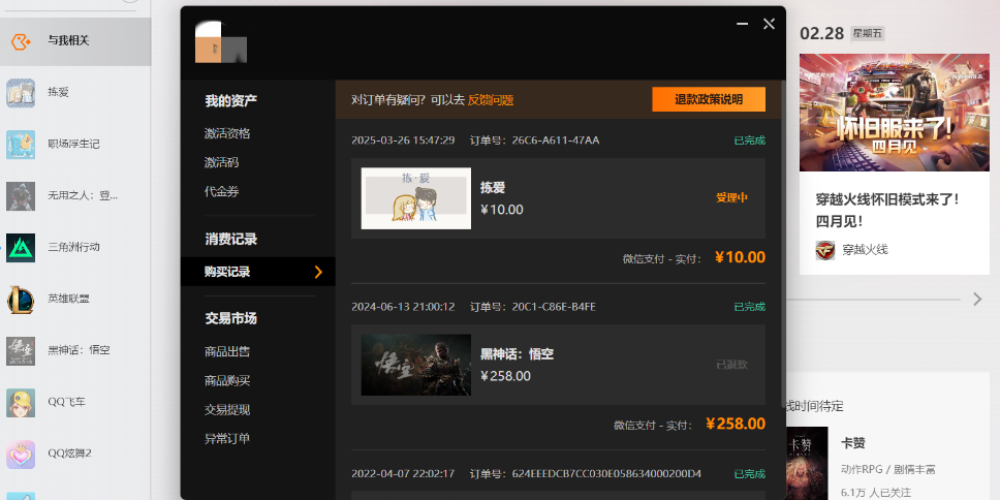
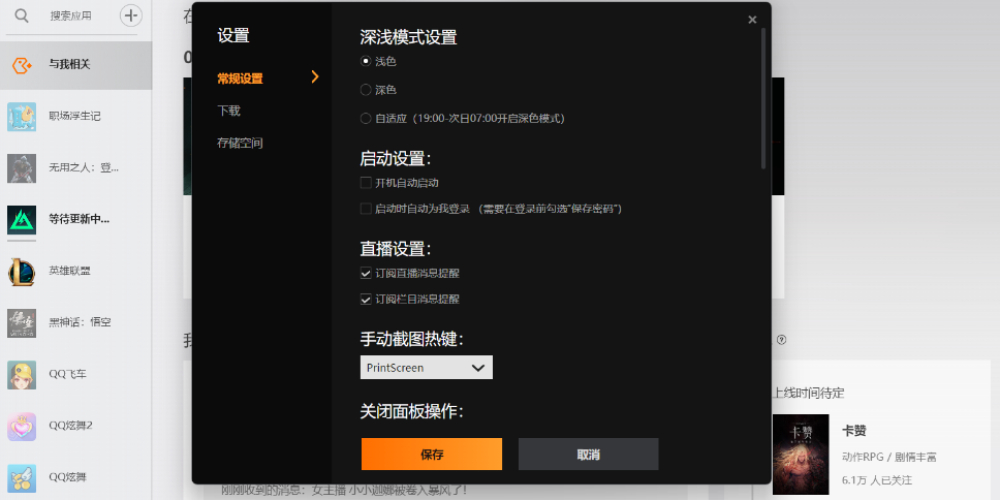
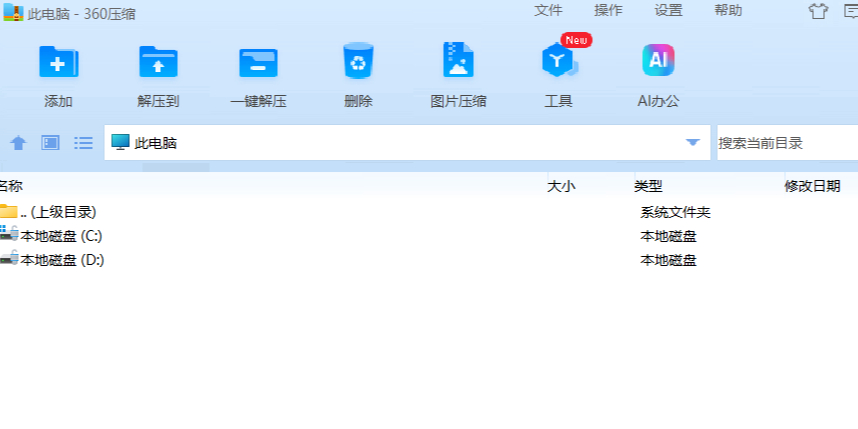































































 X
X




