在我们平日的工作过程当中,我们在浏览或查看Excel工作表的时候,表格文档当中的数据总是会有很多的数据。而此时我们在进行数据的查看或浏览时,如果表格的行数较多的话,那么此时我们就可以将首行的标题行来进行冻结,这样查看或核对起来就更为方便了。
而且冻结Excel表格的首行方法也是非常的简单的,很多经常使用Excel的小伙伴都会这个方法。但是如果Excel工作表当中的数据超级多,而此时为了方便数据的统计,我们想要同时冻结工作表当中的首行和尾行的话,那么我们应该怎么做呢?下面小编就来为大家介绍一下具体的操作方法,希望能够对大家有所帮助。
第一步,因为我们无法通过冻结首行来解决这个需求,但是我们变通一下思维,可以借助超级表来进行目的的实现。在电脑的桌面上找到WPS程序,然后双击打开,接着我们将需要进行处理的表格文档也同时打开。
第二步,然后我们选中工作表当中的任意一个单元格,接着按下键盘上的【Ctrl+T】创建超级表快捷键,然后软件就会弹出【创建表】的窗口了,在此窗口当中,会自动选择表格区域,并勾选【表包含标题】选项,我们直接点击【确定】按钮即可。
第三步,此时我们的超级表就创建成功了。
第四步,此时,我们选中超级表当中的任意单元格,不管是查看第几行的数据,表格当中的标题列都始终会出现在首行,达到了冻结首行的效果。
第五步,下面我们只需要实现工作表尾行的冻结就可以了。选中工作表尾行下面的一行,或者是与之对应的列或整行,或首个单元格,然后点击软件界面顶部的【视图】选项卡。
第六步,接着在其下方的选项中,我们找到【拆分窗口】功能,并点击。
第七步,然后我们选中表格当中的任意区域,然后将滑动条移动到适当的位置上,我们就会发现,此时工作表的首行跟尾行,就可以同时出现在一屏范围内了,这时我们就成功的实现了冻结工作表首行和尾行的目的了。
第八步,如果想要取消对工作表尾行的冻结的话,只需要再次点击【视图】选项卡下方的【取消拆分】功能即可。
以上就是小编为大家总结的关于Excel冻结工作表的首行和尾行的具体操作方法了,如果你平时在处理表格文件的时候,也有数据太多不好检查或查看的苦恼或困惑的话,那么不妨赶快跟着本文将冻结工作表首行和尾行的方法学起来吧,这样表格数据查看起来就变的更加方便了。











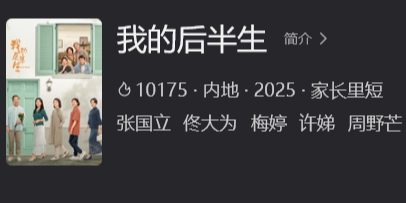

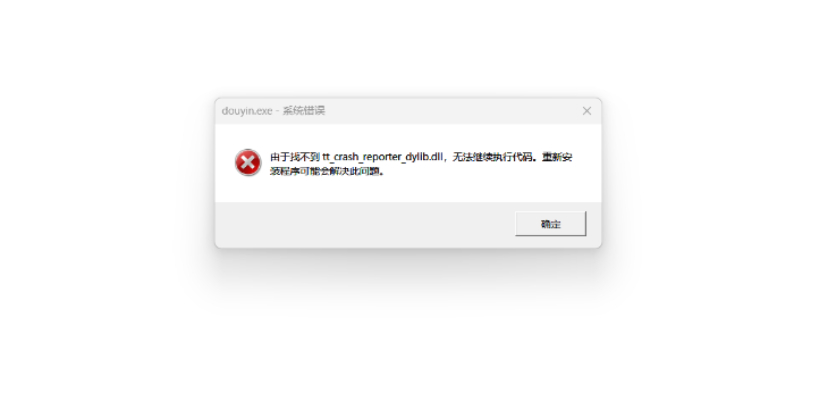


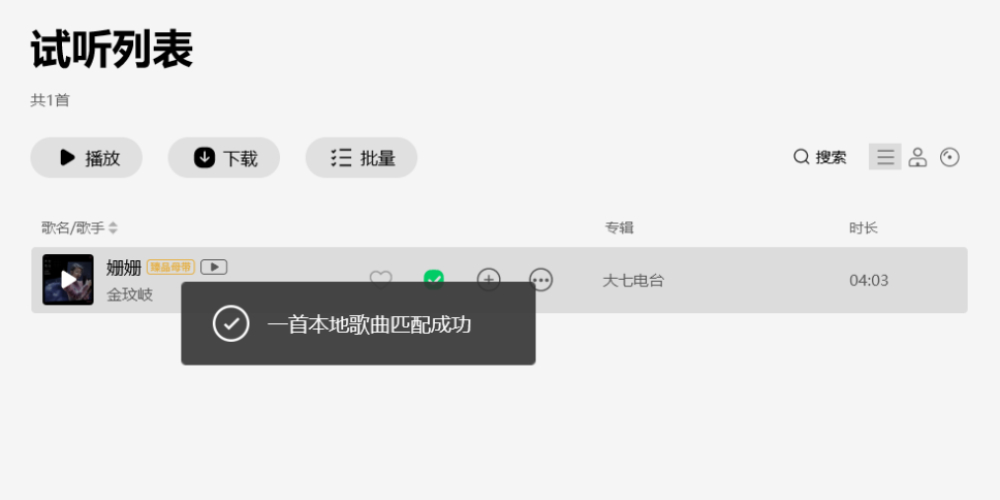
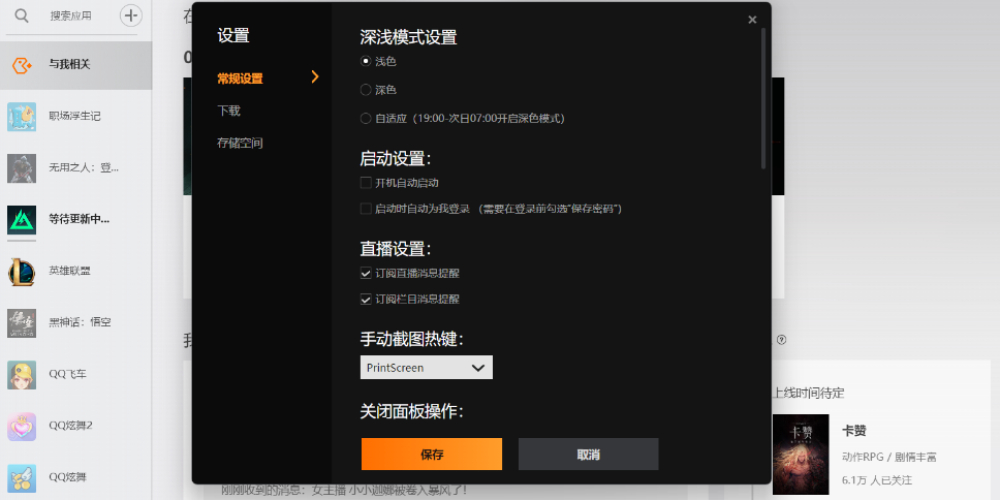
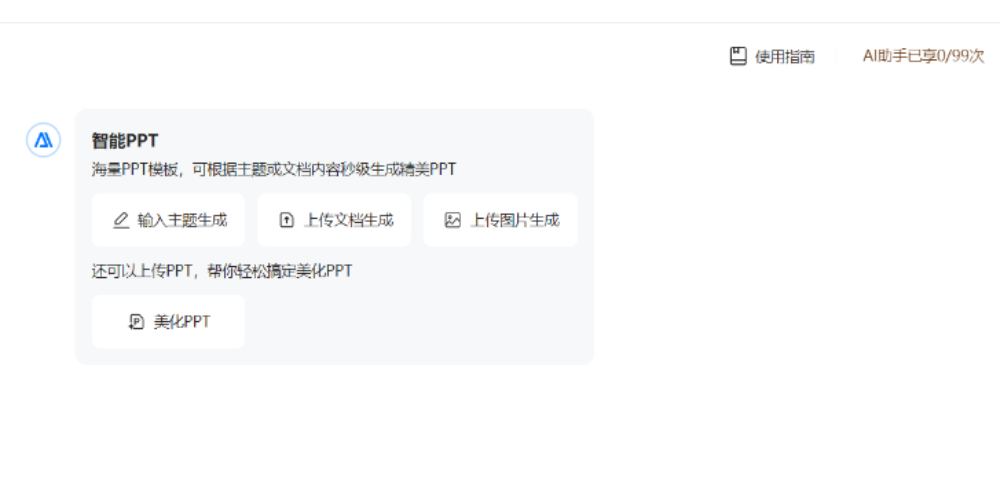
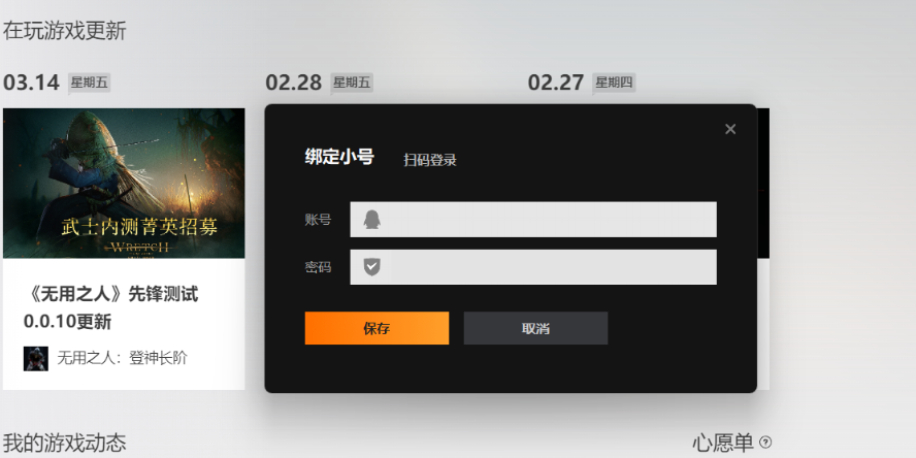
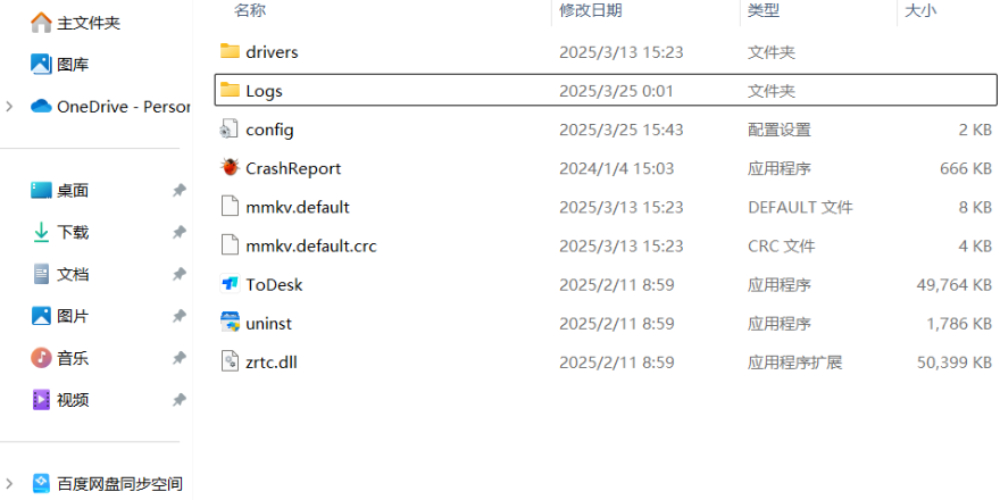



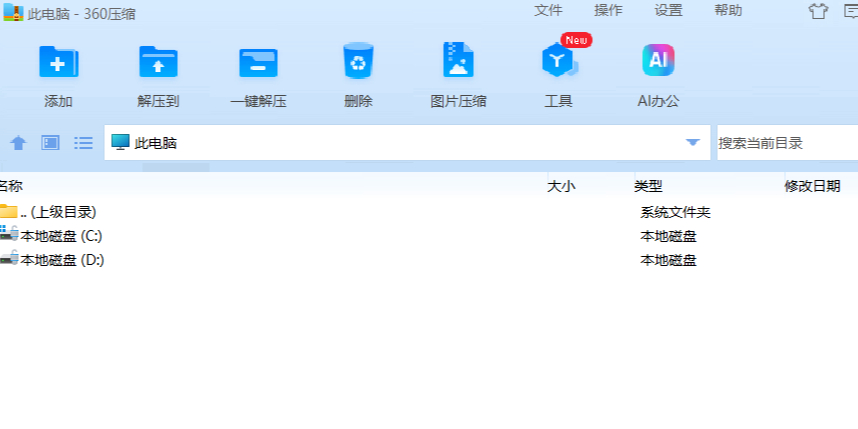
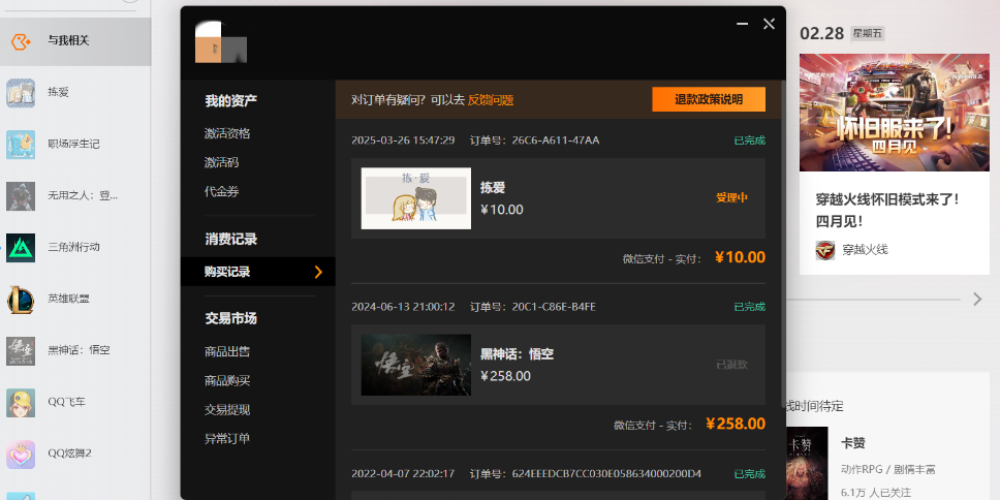



























































 X
X




