对于很多人来说截图应该是日常工作中一个很常见的操作,Windows系统有自带的截图工具,但启动不便,截图方式和标注工具也十分的简陋和粗糙,因此很多人习惯打开QQ或者微信桌面版,使用腾讯提供的截图工具。
QQ截图比系统自带的工具要好很多,可以自动检测窗口,标注工具也丰富了一些。但是对于不用QQ的用户来说,每次截图都必须打开一个不算轻量的软件才能使用,的确谈不上方便。如果你经常需要用到截图功能,但又不想安装QQ,那么可以试试今天推荐的小工具Snipaste。
当Snipaste在托盘运行时,我们可以通过默认快捷键F1或单击托盘图标两种方式激活截图工具。截图工具打开之后,它会像QQ截图工具一样自动检测窗口,方便快速捕捉单一窗口。但是相比QQ截图,Snipaste还提供了更加精确的自动检测元素功能,它可以捕捉窗口上的一个按钮或者选项,甚至网页上的一张图片或一段文字。
使用截图工具的原因是只想获取屏幕局部的图像,Snipaste做到了边缘像素级控制。当拖动外框时,会自动出现放大镜,而点击截图框外的某一点可以迅速调整图框范围。另外,使用键盘的方向键也可以像素级调整图框的位置。
大部分情况下,我们截图之后都需要对细节进行进一步地标注。QQ截图虽然提供了简单的方框、椭圆、箭头和文字等工具,但是可以使用的标注工具太少,而且也缺乏自定义功能,进一步编辑的时候可能还需要第三方应用,并不是很方便。
Snipaste在截图后提供的标注工具算得上全面而且强大,它提供了非常丰富的标注类型,包括方框、椭圆框、连续线段、箭头、画笔、记号笔、文本、马赛克、模糊等9种工具。
而且这9种工具都有丰富的自定义调节选项,所有的工具标注之后都可以二次变形,带线段的工具都可以调节粗细、颜色,标注区域的工具还提供了边框和色块两种效果。
除了丰富的标注工具和自定义调节外,Snipaste中的贴图工具还支持将刚刚截下并标注好的图重新贴到屏幕上,并且能够自动将剪切板里的图像、纯文本、HTML 文本、颜色信息、文件路径等转化成图片贴到屏幕上。
不止是单纯的静态贴图,Snipaste还能够粘贴gif图,并且支持贴图的缩放、旋转、设置透明度等功能。
特别值得一提的是,所有的贴图都可以使用完整的标注功能。而且我们不仅可以贴多张图,还可以将其分组管理,像是对贴图的删除等其他操作都可以通过鼠标右键调出。
在截图和贴图功能之外,Snipaste还支持截图过程中的历史记录回放,记录屏幕任意点的颜色,以及支持多屏使用和高分辨率屏幕,能够有效的提升图片处理效率。

















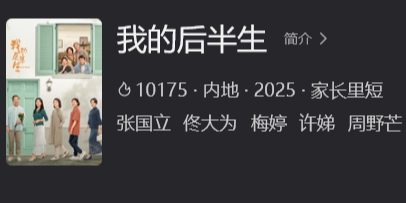

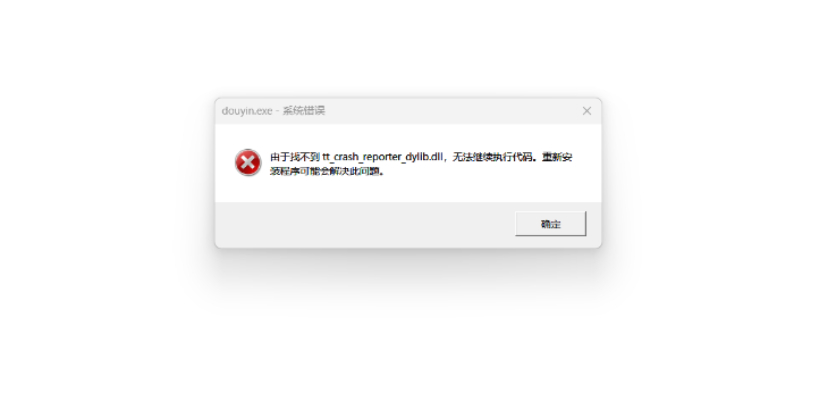


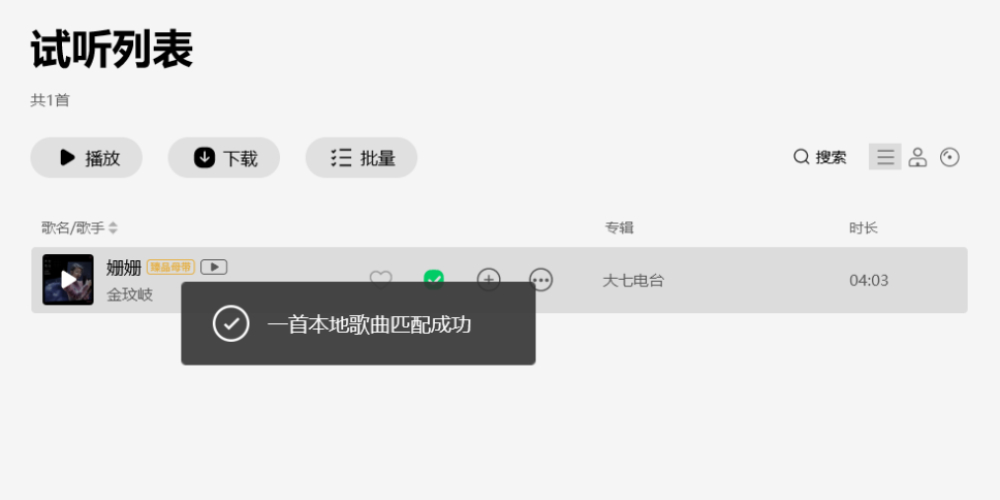
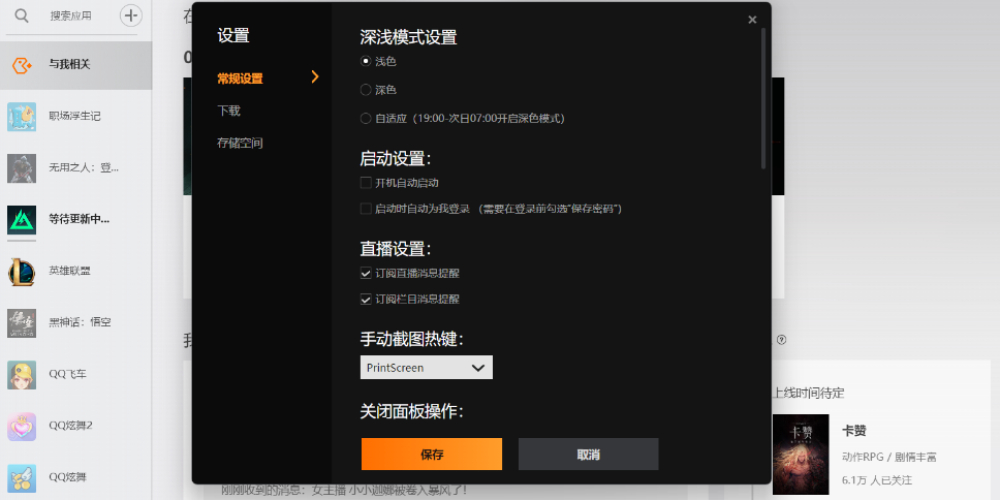
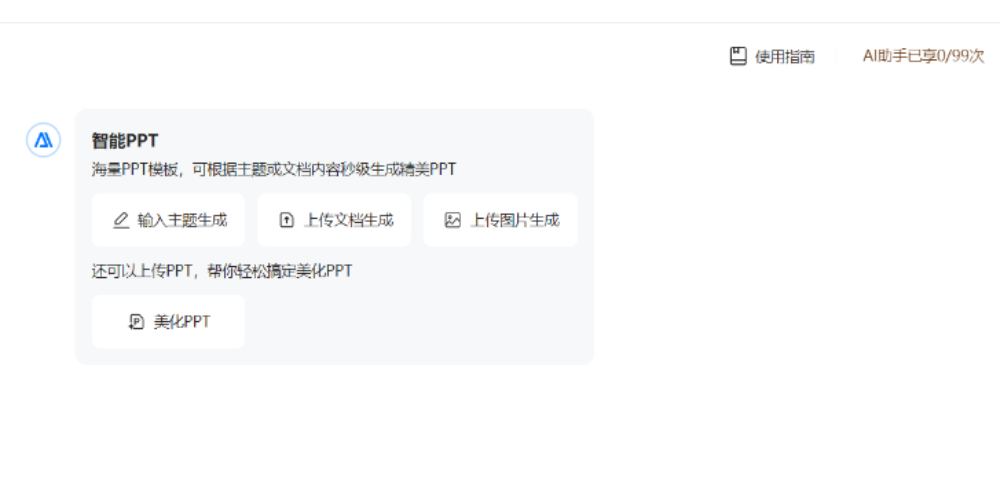
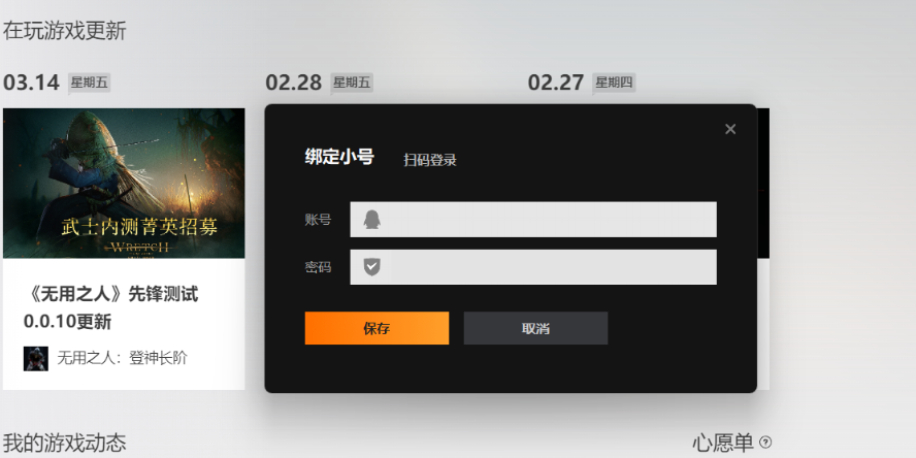
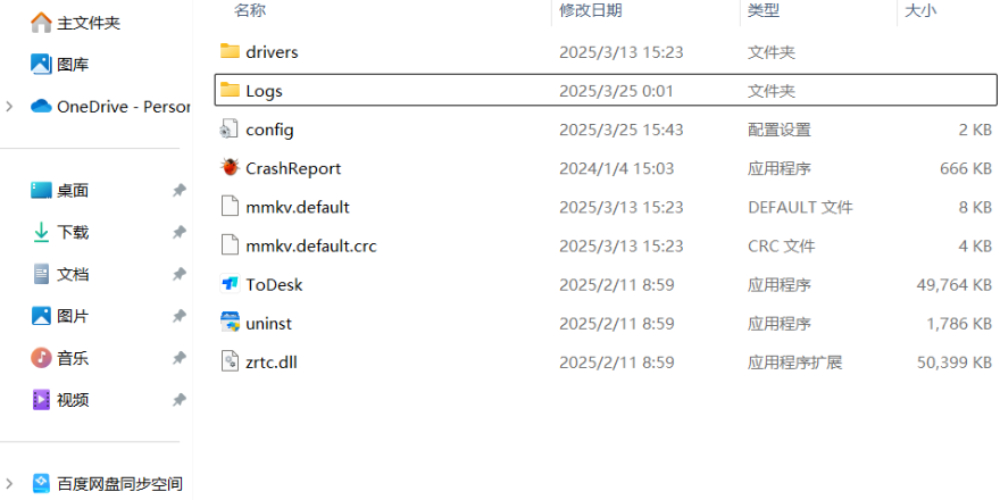



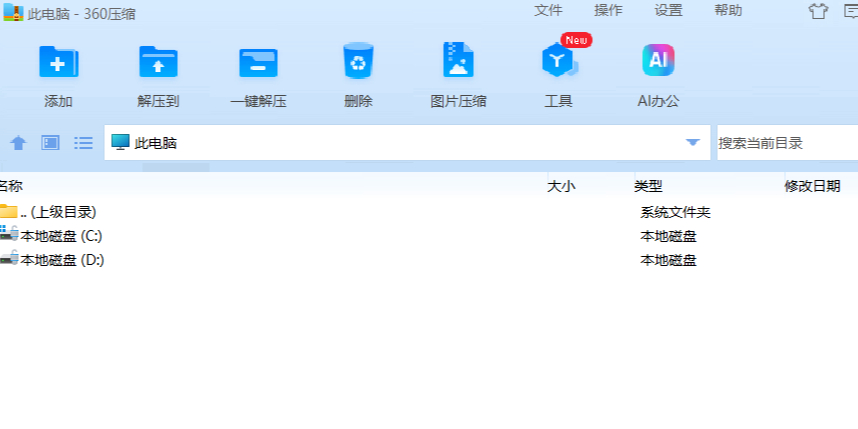
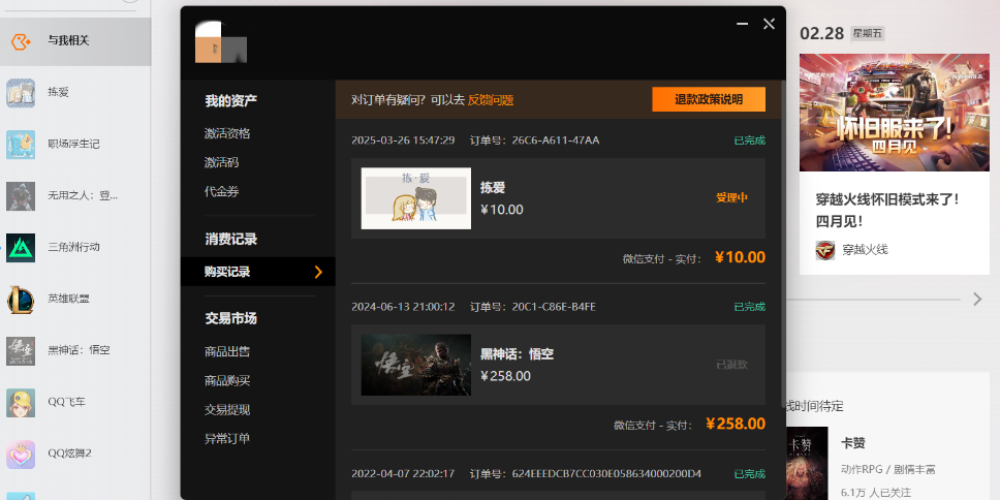




























































 X
X




