PC版快剪辑怎么压缩视频大小,平日里我们在剪辑视频的时候,大家应该都知道,视频在剪辑完成后进行发布的时候,文件越大发布的时间也就越长。而快剪辑又是很多小伙伴喜欢使用的电脑剪辑工具,那么快剪辑可不可以直接压缩视频文件呢,可以的话具体压缩方法是什么呢,今天极速下载小编就将此问题的答案分享给大家。
PC版快剪辑怎么压缩视频大小
经调查和亲自使用发现,PC版快剪辑目前暂不支持压缩视频大小,但是大家可以使用专门的视频压缩工具来实现这个需求,这里小编推荐使用风云压缩、金舟压缩宝、金舟PDF压缩这3款专业的压缩软件,压缩高效并且简单易用,非常适合日常工作或生活中使用。
而除了压缩视频外,很多小伙伴还有旋转视频画面方向的需求,那么这款软件怎样旋转视频呢,继续往下看吧。
PC版快剪辑如何翻转视频画面
1.启动软件,选择【专业模式】或【快速模式】都可以。
2.然后,选择软件顶部左上角的【智能工具箱】功能。
3.接着,选择工具箱里的【视频旋转】功能。
4.紧接着,点击界面中的【+】按钮将需要处理的视频文件添加进来,也可以将文件拖拽到此区域内进行添加。
5.文件添加好以后,在视频画面的下方,就可以看到旋转的选项了,有【逆时针旋转90°】、【旋转180°】以及【顺时针旋转90°】3个旋转功能可用,按需要进行选择。
6.视频画面方向旋转好以后,点击【保存】按钮对文件进行存储。
7.文件保存好以后,直接点击弹窗中的【开始编辑】按钮对刚刚的视频文件即可进行二次加工编辑了。
那么这个视频旋转功能使用收不收费呢,还是继续往下看吧。
PC版快剪辑翻转视频画面是免费的吗
经亲自使用来看,目前PC版快剪辑翻转视频画面是免费的,大家现在可以放心的去进行使用了。
以上,就是小编帮大家总结的关于电脑端快剪辑压缩视频大小以及翻转视频画面的全部内容了。






















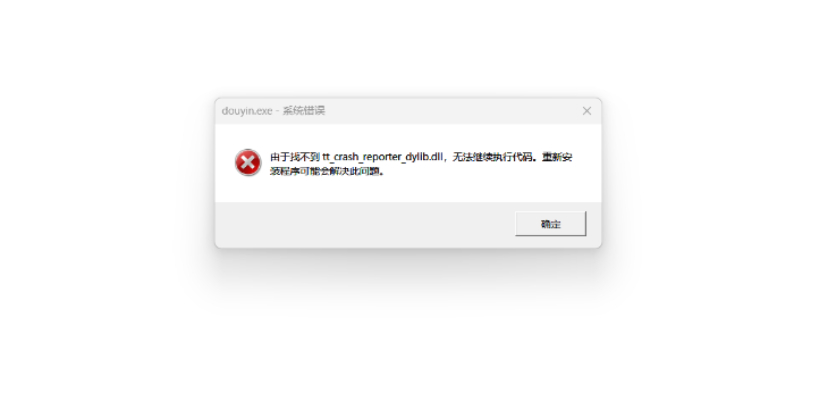
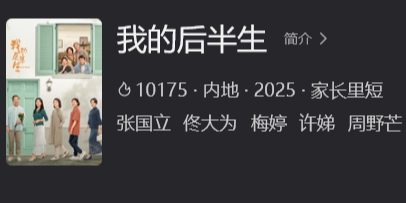

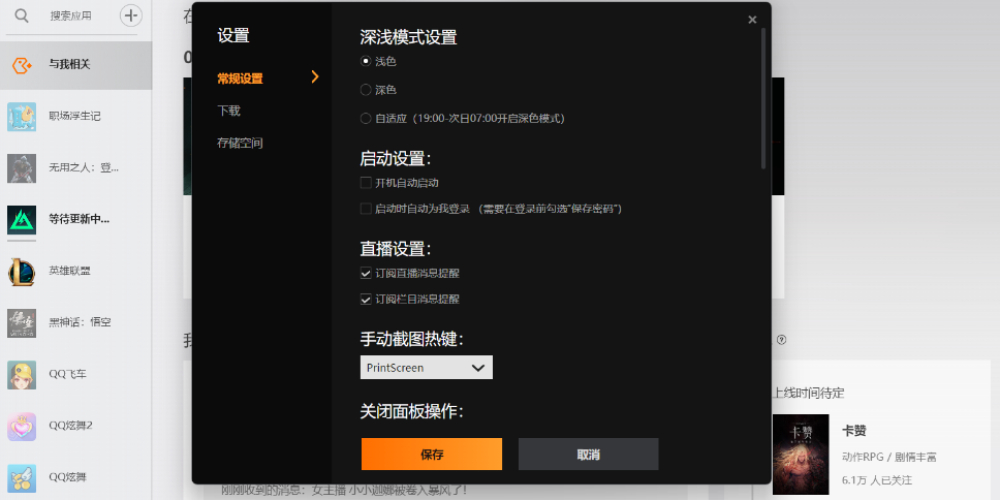

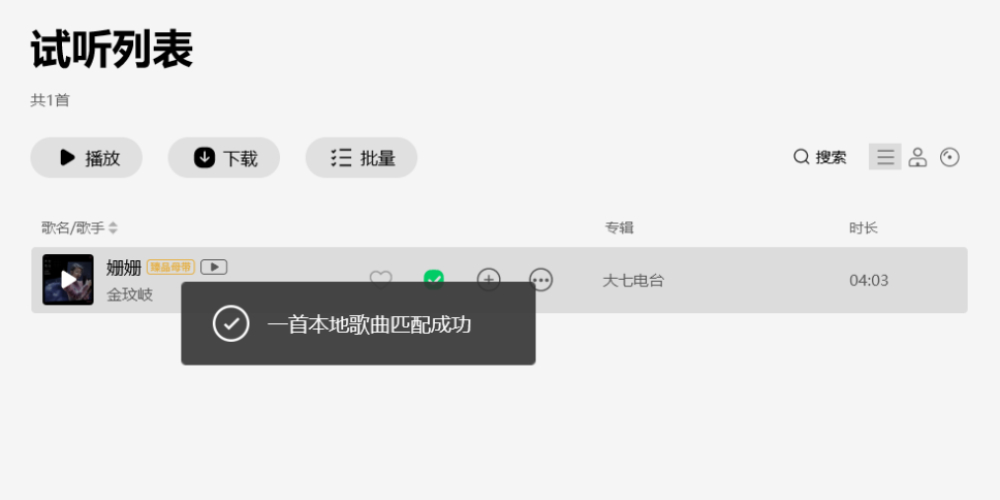
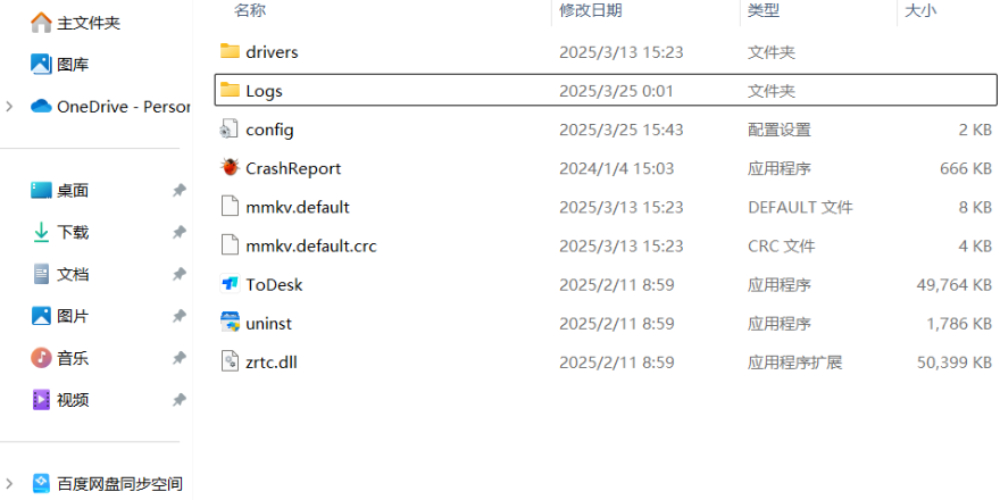
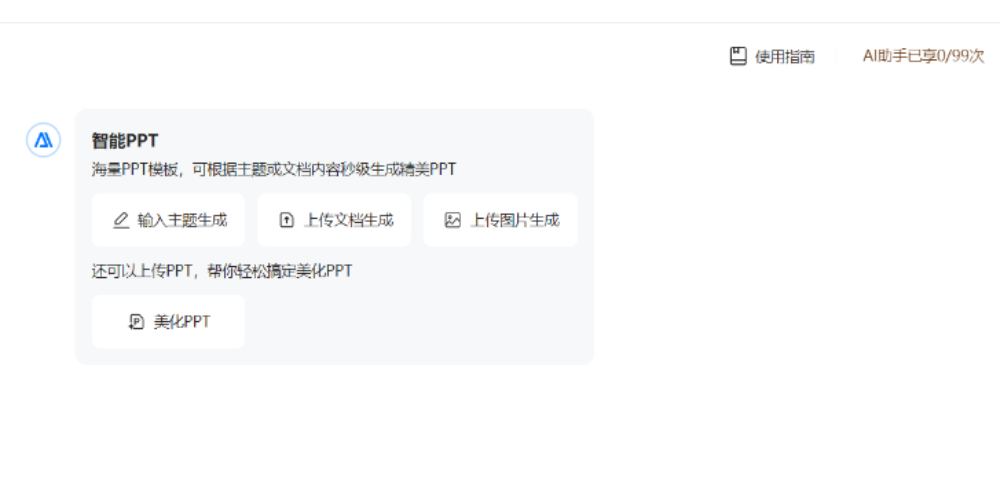
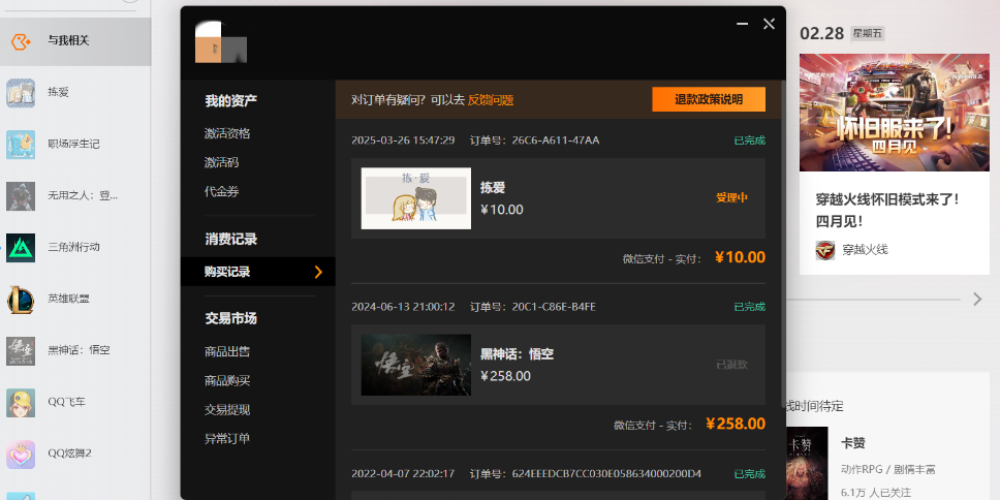


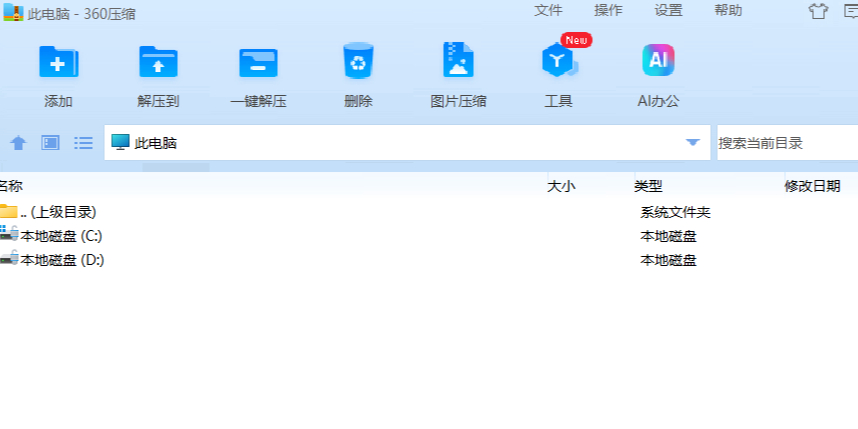



























































 X
X




