拥有一款wps软件就可以轻松的处理word文档,excel表格和PPT幻灯片等类型的文件,给我们节省了很多的时间。说到具体如何使用w PS,这里面的学问很多,今天给大家介绍如何使用WPS在word文档上手动添加换行符以及word文档快速填表的技巧分享,这两个技巧相信有很多人都不太清楚,但是确实能够提高我们的工作效率,感兴趣的小伙伴一定要往下认真看,说不定就会对你日后的工作有帮助。
如何使用wps手动添加换行符
第一步,先在电脑桌面上运行WPS并进入到word文档的主页面。
第二步,将鼠标光标放置在需要换行的段落后面,便于接下来我们手动添加换行符。
第三步,如下图所示,点击“页面布局”在显示的多个功能选项里找到分隔符,点击右侧的下拉箭头。
第四步,在下拉选项里点击换行符,或者直接使用快捷键shift+ctrl来操作。
最后一步,返回到刚才鼠标光标放置的段落,此时段落就已经换行了,并且出现了下一个箭头的段落标记,如图所示。
以上就是关于使用WPS在word文档上手动添加换行符的方法步骤了,如果还有什么疑问,欢迎继续关注极速下载网。
word文档填表技巧分享
使用word去处理工作数据是一个不错的选择,如果遇到需要填入相同的内容,但是需要一个一个填入,就非常的浪费时间,那么如何能够快速填表呢?下面小编就带大家了解一下,如果你学会了,欢迎分享给身边更多的人。
1. 在wps上打开word文档,选中需要填充的部分,找到菜单栏的编号,并点击多级编号,并进入自定义编号。
2. 如上图所示,选择自定义之后,输入填充的内容并点击确定,这样就填充好了,节省了我们很多的时间。
3.小编教大家一个小技巧,就是关于word快速填表时如何打勾,在新建一个word以后,点击插入并选择其他符号,然后打开窗口,点击符号的子集,选择数学运算符,然后勾选上对勾,点击确定保存就实现了快速打钩。
在极速下载网可以下载最新版的wps office,为了提供精致的用户体验,新版WPS Office在文档细节上做了许多的优化和提升,在对象的色彩柔和度、图表的各维度属性、幻灯片翻页和动画效果等用户体验所及的各环节精雕细琢,在产品中全方位融入体验精致化的开发理念。
如果你觉得这款软件对你有帮助,欢迎下载使用。
小编推荐








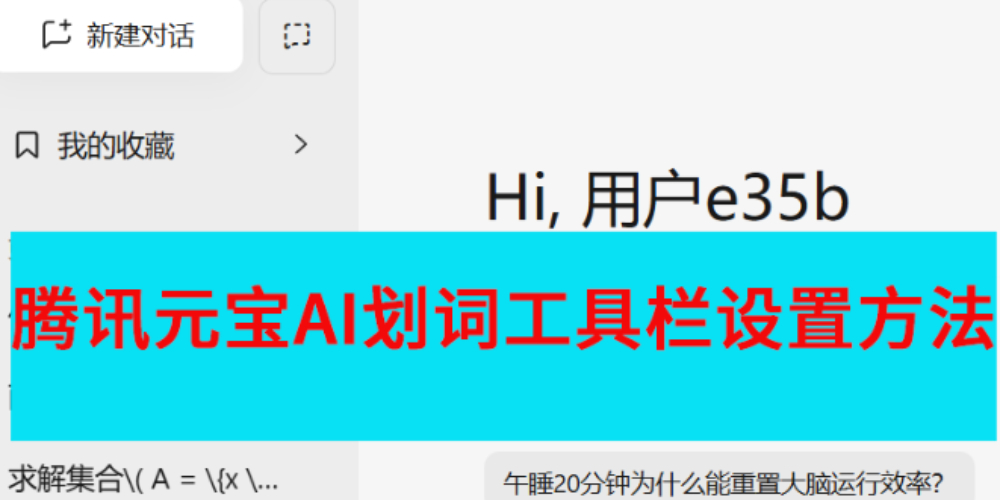





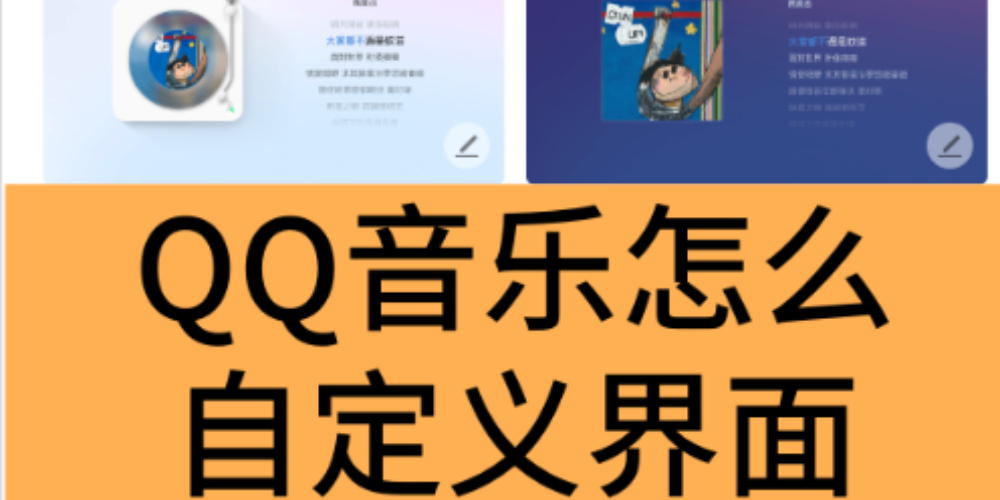
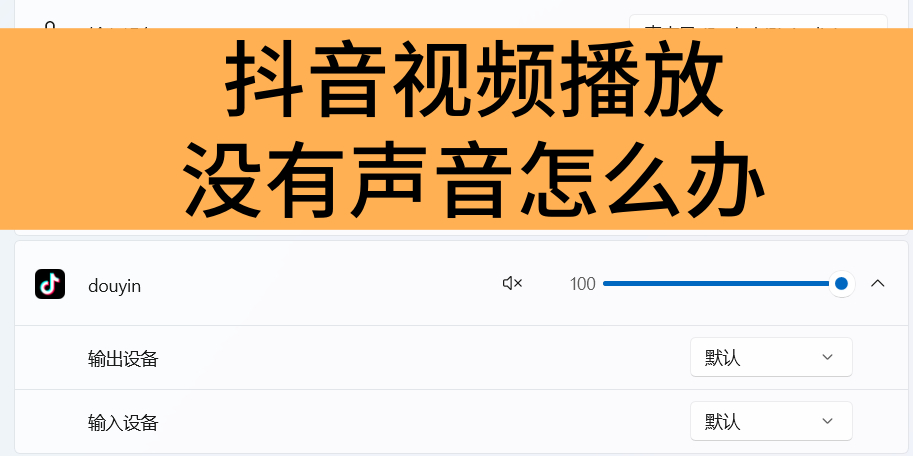
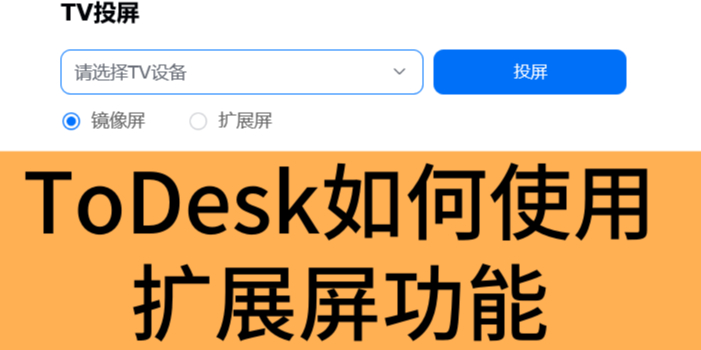
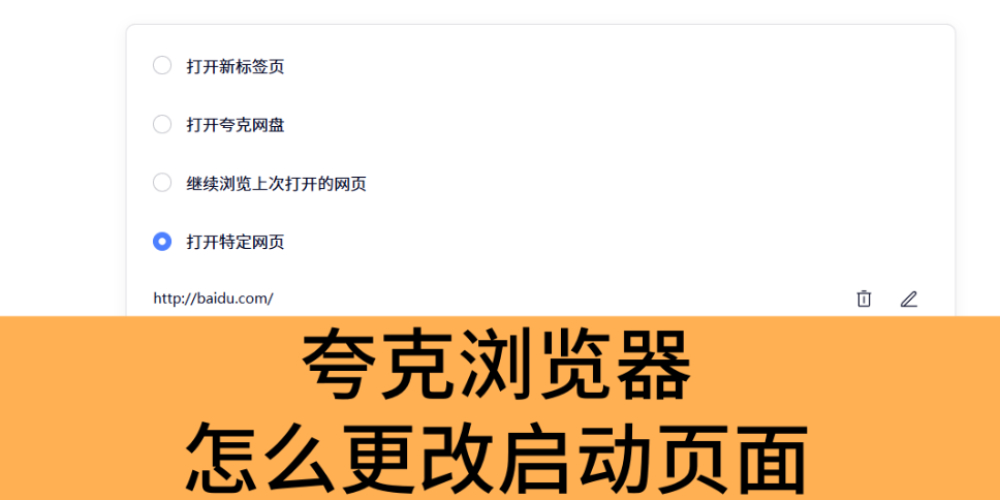


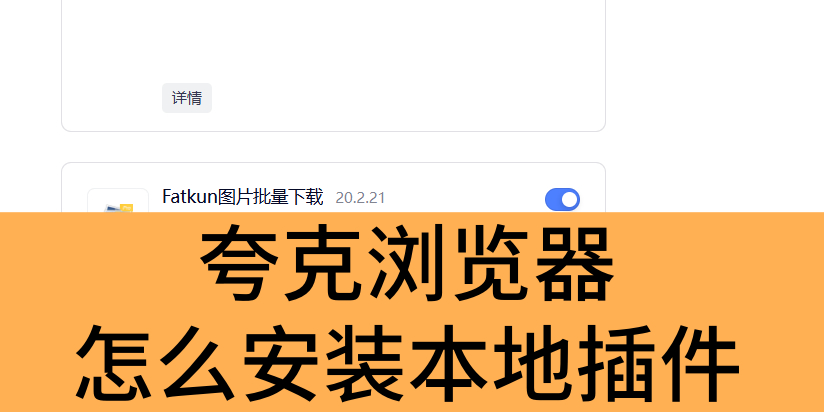

































































 X
X





目前已有0条评论