
SimplySync Backup官方版是一款非常快而且容易使用的文件备份工具,可以帮助用户自动同步备份文件夹,且无需安装小巧轻便,界面简洁,使用方便。有了SimplySync Backup在也不用担心重要的文件资料丢失不见。它还在双向同步模式中执行备份,并明显地恢复操作。
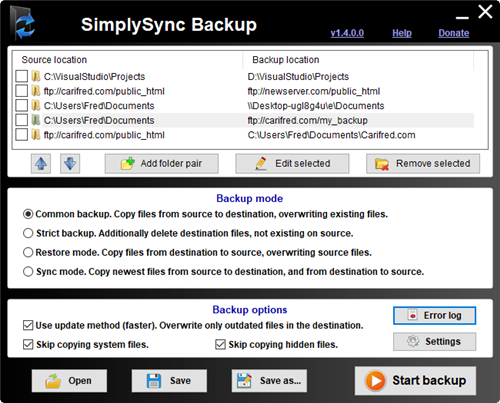


 微软电脑管家
微软电脑管家
2024-10-14
 360安全卫士官方版
360安全卫士官方版
2024-10-18
 金山毒霸
金山毒霸
2024-10-15
 2345安全卫士
2345安全卫士
2024-10-18

SimplySync Backup官方版是一款非常快而且容易使用的文件备份工具,可以帮助用户自动同步备份文件夹,且无需安装小巧轻便,界面简洁,使用方便。有了SimplySync Backup在也不用担心重要的文件资料丢失不见。它还在双向同步模式中执行备份,并明显地恢复操作。
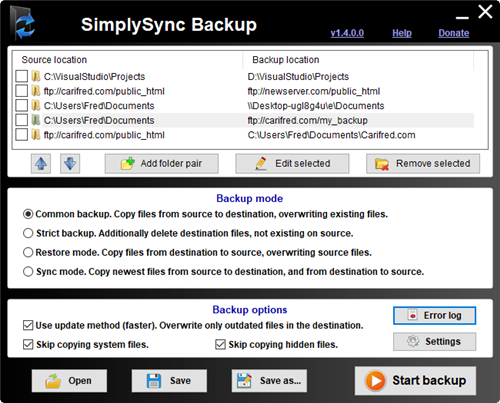
大小:0.35 MB|更新: 2019-09-12


117.5MB|2024-11-12
查看下载

3.1MB|2024-11-13
查看下载

383MB|2024-11-15
查看下载

207MB|2024-09-24
查看下载

187MB|2024-11-14
查看下载

97.2MB|2024-10-22
查看下载 X
X
 微博认证登录
微博认证登录
 QQ账号登录
QQ账号登录
 微信账号登录
微信账号登录

 SimplySync Backupv1.5.2.0官方正式版
SimplySync Backupv1.5.2.0官方正式版
