第一次启动资产跟踪时,您会看到“欢迎”屏幕。要打开样本数据库,请单击“打开样本数据库”。这个数据库包含几个项目来帮助你熟悉这个程序。在开始对资产进行编目之前,您必须创建自己的数据库。
AssetCAT窗口分为三个部分:
1.窗口顶部的菜单/工具栏。
2.左边的视图栏。
3.窗口的其余部分被活动视图占据。共有3种不同的视图:资源管理器视图、资产视图和查找视图。
当您打开一个数据库时,默认情况下“资产”会打开“资产视图”。要激活另一个视图,请在视图栏中单击要激活的视图,从工具栏上的“视图”按钮中选择,或使用“视图”菜单。
例如,要激活资源管理器视图,请打开“视图”菜单并选择“资源管理器视图”(也可以按下Ctrl+1快捷键)。浏览器是一个功能全面的浏览器,集成到主窗口中,允许您搜索/浏览您的数据库。
您将最常使用资产视图。这是您想要向数据库添加新资产项目时使用的视图。要激活资产视图,请从“视图”菜单中选择“资产视图”(或只需按下Ctrl+2快捷键)。
除了浏览器视图之外,所有视图都使用相同的布局。
浏览列表占据了视图的主要部分,浏览器窗格位于列表下方。
在浏览列表的左侧,您可以看到分组列表,在此上方是包含可用分组定义的下拉列表。分组功能用于确定哪些项目显示在浏览列表中,并使使用数据库的子集成为可能。
在浏览列表上方,您会看到三个下拉列表:
左侧的下拉列表包括可用的列表布局。列表布局包含有关在资产列表中显示哪些字段的信息。您可以根据需要创建任意多的列表布局。
中间的下拉列表包括可用的排序顺序。排序顺序定义了项目的显示顺序。数据库中的数据保持不变;只有显示数据的方式发生了变化。注意:您也可以通过单击要排序的列的标题来更改排序顺序。
右侧的下拉列表包括可用的过滤器。过滤器用于确定哪些项目显示在浏览列表中,并使使用数据库的子集成为可能。
若要添加新项目,请从“资源”菜单中选择“添加”(或按下Ctrl+N快捷键)。
要编辑项目,只需在浏览列表中双击要编辑的项目。这将打开“资产编辑”窗口。









































































 金山打字通
金山打字通





















 扫描二维码可直接下载到手机
扫描二维码可直接下载到手机 六界仙尊
六界仙尊 开心消消乐
开心消消乐 欢乐斗地主
欢乐斗地主 PDF转Word
PDF转Word PPT转PDF
PPT转PDF 全屏阅读
全屏阅读 PDF合并
PDF合并


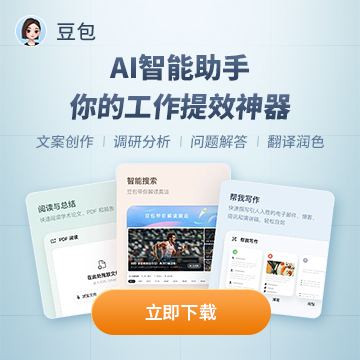










 X
X




