? ?FastAccess是款操作很简单的一款操作软件。FastAccess可以对人的脸部进行自动的识别,并且识别的结果也很准确。
?FastAccess是款操作很简单的一款操作软件。FastAccess可以对人的脸部进行自动的识别,并且识别的结果也很准确。
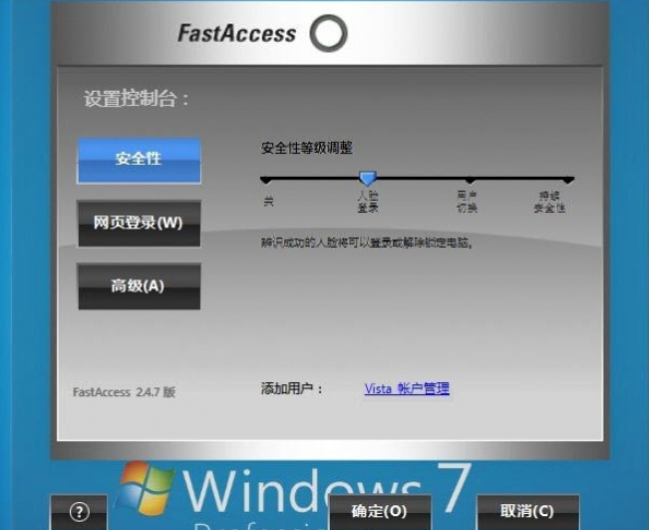


 微软电脑管家
微软电脑管家
2024-10-14
 360安全卫士官方版
360安全卫士官方版
2024-10-18
 金山毒霸
金山毒霸
2024-10-15
 2345安全卫士
2345安全卫士
2024-10-18
? ?FastAccess是款操作很简单的一款操作软件。FastAccess可以对人的脸部进行自动的识别,并且识别的结果也很准确。
?FastAccess是款操作很简单的一款操作软件。FastAccess可以对人的脸部进行自动的识别,并且识别的结果也很准确。
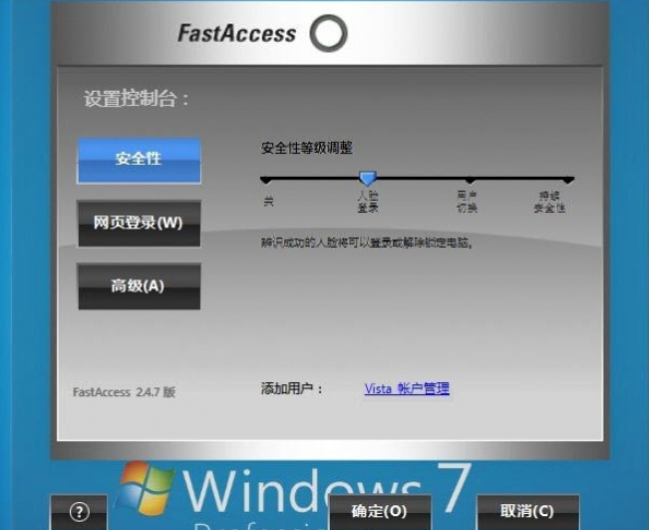
记住网站密码、在不同用户之间切换账户,以及在不使用时锁定电脑。当每一位访问电脑的用户都能使用自己的 Vista 账户和强式登陆密码时,FastAccess 即可确保您电脑的安全性。

大小:16.66 MB|更新: 2018-11-29


125MB|2024-11-22
查看下载

3.1MB|2024-11-13
查看下载

383MB|2024-11-15
查看下载

27.6MB|2024-11-22
查看下载

207MB|2024-09-24
查看下载

187MB|2024-11-14
查看下载 X
X
 微博认证登录
微博认证登录
 QQ账号登录
QQ账号登录
 微信账号登录
微信账号登录

 FastAccessv2.4.95官方正式版
FastAccessv2.4.95官方正式版
