如何消除Windows上的重影显示
Windows 10:
在Windows搜索栏中键入并搜索[电源和睡眠设置],然后单击[打开]。
单击[附加电源设置]。
单击左侧的[选择电源按钮的功能]。
如果“关机设置”中的“快速启动”选项呈灰色,请单击[更改当前不可用的设置]。
取消选择[打开快速启动],然后选择[保存更改],您的设备将禁用Windows中的快速启动功能。
Windows 11:
在Windows搜索栏中键入并搜索[选择电源计划],然后单击[打开]。
单击[选择电源按钮的功能]。
如果“关机设置”中的“快速启动”选项呈灰色,请单击[更改当前不可用的设置]。
取消选择[打开快速启动],然后单击[保存更改],您的设备将禁用Windows中的快速启动功能。
或者,只需启动Duet Display for Windows应用程序,就可以从您的Windows PC中删除任何不活动的Duet Display。
Duet隐私模式
隐私模式是启用安全远程登录后可用的附加功能。当隐私模式处于活动状态时,您已连接的计算机屏幕将在您的Duet会话处于活动状态时显示空白。如果有人在你连接的电脑附近,他们将无法观察到你在做什么。会话结束后,隐私模式屏幕消隐被禁用,这将使远程显示可见。启用隐私模式是通过设置完成的。您必须启用安全远程登录才能启用隐私模式。如果您选择了启用安全远程登录的复选框,则需要重新启动Duet应用程序,然后才能选择隐私模式。
Duet Display安全吗?
是的,Duet Display使用256位端到端加密,确保您的数据和设备安全。
Duet如何建立远程访问连接
创建一个帐户,然后每台设备上的Duet应用程序登录使用相同的邮箱和密码。
设备1的步骤:
1、在每个设备上打开Duet Display
2、在设备1 (Mac)上,请转到“远程设备”选项卡
3、通过单击每个复选框,为有人值守和无人值守访问创建访问代码
4、按照访问代码的说明操作,完成后点击保存
5、复制设备ID和访问代码,然后与设备2 (PC)共享,以便设备2 (PC)可以查看和控制设备1 (Mac)
设备2的步骤:
1、打开软件,转到“远程设备”选项卡。
2、在右侧边栏的“连接到另一个远程设备”下,输入设备1 (Mac)的设备ID
3、输入有人值守或无人值守的“访问代码”
4、按“连接”
5、设备2 (PC)将看到一个弹出屏幕,显示正在验证的设备ID和访问代码
设备1 (Mac)
有人值守连接使用“有人值守访问代码”:
在有人值守连接期间,设备1 (Mac与PC共享其屏幕)可以选择“查看”(仅查看)、“控制”(完全控制),或拒绝访问设备2 (PC)
无人值守连接使用“无人值守访问代码”:
如果设备2 (PC)输入设备1 (Mac)的无人值守访问代码,那么设备1 (Mac)将不会看到上述弹出窗口。设备2 (PC)将拥有对设备1 (Mac)的完全“无人值守”控制和访问。
Duet桌面到桌面支持
如果你是一个Air用户,并且想尝试一下这个新功能,你可以这样做:
1、在两个桌面上登录,并确保选中“屏幕共享已启用”
2、登录两个桌面后,转到“桌面”,您将能够看到可以镜像或扩展到的可用桌面












































































 金山打字通
金山打字通





















 扫描二维码可直接下载到手机
扫描二维码可直接下载到手机 六界仙尊
六界仙尊 开心消消乐
开心消消乐 欢乐斗地主
欢乐斗地主 PDF转Word
PDF转Word PPT转PDF
PPT转PDF 全屏阅读
全屏阅读 PDF合并
PDF合并


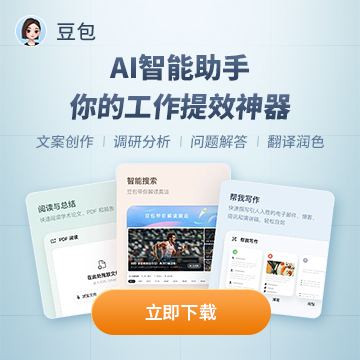





 |
|



 |
|




 X
X




