通过层次设定,将行与行关联起来,多层结构更完整的描述实际业务中的数据
自由便利的分组操作,性能卓越,使用简单
真正的分组,分组后允许对组内数据及各个分组执行排序、过滤等操作
下面是某地一段时间内每个月的平均气温记录(°F):

按年分组,并计算每年最高最低气温的平均值,结果如下:

计算表中采用真实的分组,允许多层分组且不限制层数。这样就可以根据需要进行分组,拆除分组,重新分组等等操作。在分组后也可以进行各种数据操作,如对组中的记录,或者对各个分组,执行排序、过滤等操作
,十分便利。
如,可以将每个分组中数据排序,将每一年的数据按平均最低气温降序排序。为此,选择D3执行降序排序,各个分组中的记录都会执行,结果如下:

同位行与同位格
具有相同业务地位的数据被设定在同位行中
同时处理同位行中同位格的外观属性
利用同位格中的公式迁移,一次性完成相同业务逻辑的计算
下面是一些棒球队中投手的一些技术数据,现在需要计算出每位投手的防御率(Earn Run Average[ERA]):

为了计算ERA,首先需要核算投球局数IP,将其中的小数部分,按照每0.3相当于1局转换,公式为IP2=int(IP)+(IP-int(IP))/0.3,然后计算ERA,公式为ERA=9*ER/IP2。在计算表中,只需要在其中的任一个同位行中填入公式即可,如在E3中填入公式=int(C3)+(C3-int(C3))/0.3,在F3中填入公式=9*D3/E3:

即使处在不同的分组中,所有的球员的ERP数据均会计算出来,然后将两个格子的显示格式设为“#.##”,将字体加粗并设定为居中对齐,结果如下:

计算表中的同位行中存储着业务背景相同的数据,同位行有可能会存在于多个组中。如果同位行中的某个单元格中填写公式或者修改显示属性时,所有同位行中与其同一列的同位格都会同时处理。利用同位行的设定,可以批量操作表格中的数据,大大提高效率。
公式的智能解析
利用同位行和层次的设定,智能化理解计算的真正目的
同位格中的公式自动迁移,无需复制粘贴
下面是几个国家最常使用的姓(Surname)的人数统计,现在需要在每个地区和国家中计算出使用这些姓的总人数,以及每个姓的使用人数在本国常用名中的占比。

为了计算每个国家以及每个地区使用常用姓的总人数,只需要在D2和D3中写入同样的公式={D4}.sum(),如下:

计算结果如下:

可以看到,各个国家以及各个地区中的人数合计全部计算出来,点击D9,可以查看到其中的公式为={D10}.sum(),点击D13可以看到其中的公式为={D15}.sum(),可见公式根据同位格所在的位置自动迁移了,并且根据所在的位置自动解析计算,如D9中计算加拿大记录的总人数,如D13中计算欧洲记录的总人数。
为了计算各个常用姓使用人口在本国的占比,只需在E4中填入公式=D4/D3,如下:

所有国家的所有常用姓中都完成了计算,结果如下:

可以点击每个单元格查看其中的公式自动迁移情况:如E5中公式为=D5/D3,E6中公式为=D6/D3,E10中公式为=D10/D9,E17中公式为=D17/D14,……可见,在计算表中,并不是单纯按单元格的相对位置迁移公式,而是根据层次关系智能解析公式,真实理解了E4中公式=D4/D3的目的:计算当前人数在本国总计人数中的占比。
全面支持集合运算
完全提供了对集合的支持,可以直接处理集合的和、差、交、并等运算
集合作为对象存在,使汇总计算更为直观,易读易写
已知某支篮球队最近三场的得分统计,现在需要统计哪些球员在所有比赛中得分均在前5位,以及所有得过分的运动员。

先将每场比赛中的球员按照得分排序,为此选择D3,执行降序排序:

排序后,结果如下:

在第1行后面添加续行,准备存储计算结果,并将比赛数据收缩到场次,在D列中计算每场比赛的得分球员,E列中计算每场比赛得分前5名的球员,为此,在D3中填入公式={A4},在E3中填入公式={A4}(to(5)):

计算出结果,并在A2中填写公式={D3}.union()计算所有得分球员,B2中填写公式={E3}.isect()计算各场得分均在前5位的球员,如下:

计算完成后,A2中结果为[Kerron Diaz,Ryan Williams,Jerome Horton,Steffen Ivey,Keith
Parker,Duke Flanagan,Tim Sanders,Noah Crawford,Nelson Miller,Riley
Iglesias],B2中结果为[Kerron Diaz,Ryan Williams,Jerome Horton,Steffen Ivey]。
计算表全面支持集合的各类运算,如取子集,计算交集、计算并集等等,为此类问题提供了便利,再也不用去转换思路或者编写程序。
分步操作的计算器模式
分步操作,循序渐进解决复杂问题
结果即时呈现,直观易用
下面是某公司的薪资单,现在需要选出比本部门任一个女员工薪水都高的男员工。

根据需要,先计算每个部门中女员工的最高工资,为此,先添加一列,整理女员工薪水,在F3中添加公式=if(C3==”F”,E3,0):

结果如下:

在每个部门的汇总行中计算女员工的最高薪水,为此,在F2中填入公式={F3}.max(),如下:

结果如下:

先对性别执行过滤,只保留男性员工的数据,选定C3执行过滤,设定如下:

过滤结果如下:

再次过滤,只保留薪水大于女员工最高薪资的记录,为此,选择E3执行过滤,填写过滤公式,设定如下:

执行过滤后,最终结果如下:

分步操作的计算器模式,可以按照思路一步步执行计算或者各种分析操作,循序渐进的完成复杂任务。每一步计算或操作的结果可以马上看到,并根据已有的结果继续操作,直观又方便。
多层连接
按照层次与主格设定,自动处理多层连接
类似复制粘贴的操作方式,方便直观
下面是部分州的人口信息,简称被设定为了主格:

下面是部分城市的人口信息,按州进行了分组,州简称设为州一层的主格:

现在,需要计算各城市人口在本州中所占比例。
为了计算各城市人口在本州中所占比例,需要将州人口信息根据主格值连接到城市信息中。为此,先在州信息表中选择人口所在单元格,如B2,同时按下Ctrl+C复制,然后在城市信息表中,选择州人口放置的单元格,如C2格,执行连接操作,设定左连接,以避免引入不在表中的州信息:

连接操作后,结果如下:

这样就可以计算各个城市在本州的人口占比了,在E3中填入公式=C3/C2:

再设定合适的显示格式后,计算结果如下:

计算表可以通过连接操作,将多个文件中的数据关联使用,类似复制粘贴的操作和根据主格自动连接的模式,避免了复杂的公式及操作,使用起来得心应手。
 润乾计算表是一款功能强大的桌面表格式交互分析工具,润乾计算表官方版可以对表格中的数据进行各种分析与计算,电子表格的制作、表格式数据的分析与结构化计算、分析计算各类衍生数据以及对表格中的数据做排序、过滤、分组、多层合并、多层连接,比Excel自动化程度更高。
润乾计算表是一款功能强大的桌面表格式交互分析工具,润乾计算表官方版可以对表格中的数据进行各种分析与计算,电子表格的制作、表格式数据的分析与结构化计算、分析计算各类衍生数据以及对表格中的数据做排序、过滤、分组、多层合并、多层连接,比Excel自动化程度更高。







































































































 金山打字通
金山打字通





















 扫描二维码可直接下载到手机
扫描二维码可直接下载到手机 六界仙尊
六界仙尊 开心消消乐
开心消消乐 欢乐斗地主
欢乐斗地主 PDF转Word
PDF转Word PPT转PDF
PPT转PDF 全屏阅读
全屏阅读 PDF合并
PDF合并


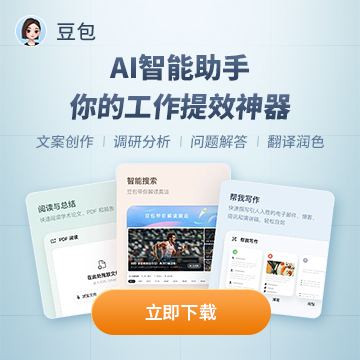









 X
X




