第 1 步 文件选择
第一步可指定您想恢复密码的文件。指定的方式有三种:您可以在程序窗口中间的字段中输入文件名和文件路径,也可以使用标准 Windows
打开文件对话选择文件,还可以单击输入字段右侧带向下箭头的小图标,从下拉列表中选择一个以前使用过的 PDF 文件。您输入文件名后,按下窗口底部的
Next(下一步)按钮就可进行下一步。
第 2 步 密码类型选择
此步骤中,程序将显示文件的基本信息(文件名、PDF
版本和所用保护系统的版本),并提示您选择恢复模式,即选择将要恢复的密码。根据上述说明选择是用户密码还是所有者密码。如果您想恢复使用更早版本保护系统(R2-R4)的文件的所有者密码,还需要输入用户密码(在此文件进行过该设置的情况下),因为这两个密码紧密连通。检查
Show password(显示密码)选项可以查看您键入的密码。
第 3 步 密码恢复 – 密码向导模式
密码恢复向导具有调查问卷功能,可帮助您确定密码的已知或接近已知部分,并尽量缩小搜索范围,以最大程度减少密码重建时间。该向导能帮助您将密码拆分成几部分,并对每部分标记为已知或未知。每部分一定有您知道或不能记起的信息。例如,如果您知道密码以
John
开始,但结尾部分记不起来,则应将该密码拆分为两部分。该程序将要求您输入每个已知部分。密码元素输入屏幕也可帮助您指定是否所输入部分包含大小写形式正确的字符
(…but I am not sure about the letter cases(…但我不确定大小写)选项)。该选项仅限于拉丁字符。
对于未知部分,用户可指定可能包含的字符(大写和小写拉丁字符、数字、特殊字符、空格)及其长度。显然,该部分越短,程序计算并尝试所有组合的速度就越快,因此请始终尝试使用最小的可能范围。您可选择其中一个预定义数值,设置您自己的范围
(I can set the length range myself(我可以自己设置长度范围))或(最好)指定精确的长度值 (I remember this
part length exactly(我记得该部分的准确长度))。完成对密码部分的描述后,请点击 Close(结束)以结束子向导并返回至当前步骤。此时,点击
Next(下一步)进入向导的下一步。
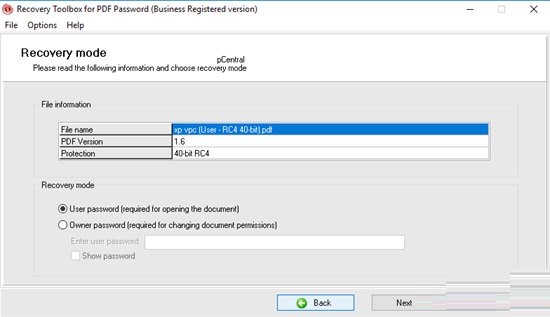
第 4 步 密码恢复 – 掩码构造器模式
掩码构造器模式可帮助您设置与密码向导模式中相同的恢复设置,但该模式可提供更高的灵活性并控制整个进程。
在该模式中,密码可由 6 部分组成,并由掩码构造屏幕上的 6
个元素来表示。可使用鼠标交换各部分并拖动至任何位置。您可点击代表密码一部分的每个元素,以修改其参数。未使用的元素将在密码生成过程中被忽略。
每部分的值可以是几乎未知 、 已知的文本值 或 列表中的部分值。
对于 几乎未知 部分类型,用户可指定包含的字符类型(或特定字符)及其长度。
对于 已知的文本值 部分类型,您可为该密码部分输入特定文本值,并通过检查相应选项指定字符的大小写是否会变化。
最后,列表中的部分值 部分类型包含可用值的用户定义列表。还可从文本文件加载数值。
对于以上每种密码部分类型,您可激活 …and this part may also be
absent(…并且还可缺少该部分)选项,以帮助程序在生成可能字符序列时完全将其跳过。
可从 密码掩码构造器 页面查看使用该功能的说明总目录。
第 5 步 密码恢复过程
在密码向导或掩码构造器模式下定义密码重建模板后,就将启动实际密码生成过程。默认情况下,软件使用所有可能的 CPU
资源(内核)计算哈希用值,这可对系统性能产生影响,并导致其他程序接近或完全无法使用。为限制使用您计算机上的资源,请使用 Options –
Advanced(选项 – 高级)菜单中的 Multi-threading(多线程)选项。
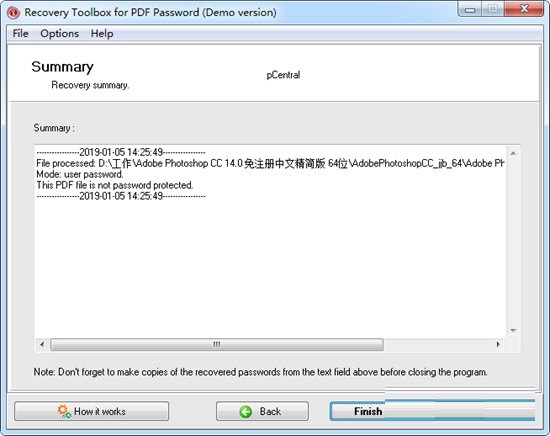
 Recovery Toolbox for PDF
Password官方版是一款非常安全、非常可靠的且采取分步向导形式的PDF密码恢复软件,为整个进程提供指导,尽量减少用户的工作,Recovery Toolbox
for PDF Password官方版可以恢复PDF
文件内容,让PDF里使用的文本、图形、超链接和对象形式都能正常显示,主要用于修复那些打不开的pdf文件量。
Recovery Toolbox for PDF
Password官方版是一款非常安全、非常可靠的且采取分步向导形式的PDF密码恢复软件,为整个进程提供指导,尽量减少用户的工作,Recovery Toolbox
for PDF Password官方版可以恢复PDF
文件内容,让PDF里使用的文本、图形、超链接和对象形式都能正常显示,主要用于修复那些打不开的pdf文件量。



















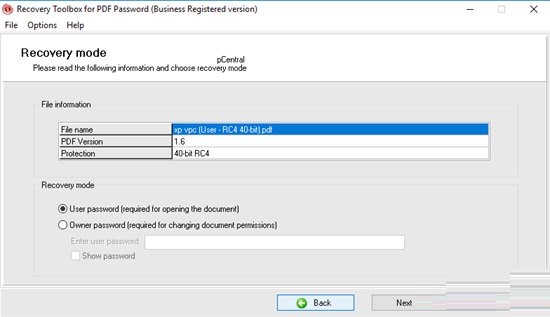
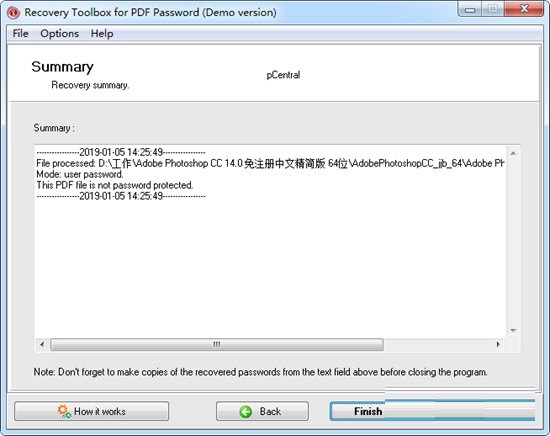

















































 金山打字通
金山打字通





















 扫描二维码可直接下载到手机
扫描二维码可直接下载到手机 六界仙尊
六界仙尊 开心消消乐
开心消消乐 欢乐斗地主
欢乐斗地主 PDF转Word
PDF转Word PPT转PDF
PPT转PDF 全屏阅读
全屏阅读 PDF合并
PDF合并














 X
X




